win10怎么关闭快速启动
发布时间:2016-11-07 11:59
相关话题
很多升级了win10的朋友发现在电源选项里没有快速启动这个功能,那么win10怎么关闭快速启动呢?下面小编就为大家带来了win10关闭快速启动的方法吧。
win10关闭快速启动方法
进入控制面板 - 电源选项 - 选择电源按钮的功能,发现关机设置中的“启用快速启动”功能项不见了。

Windows10系统开启、关闭“启用快速启动”功能的方法。
Windows10系统开启“启用快速启动”功能的方法:
右键点击系统桌面的【开始】,在右键菜单中左键点击:【命令提示符(管理员)】;
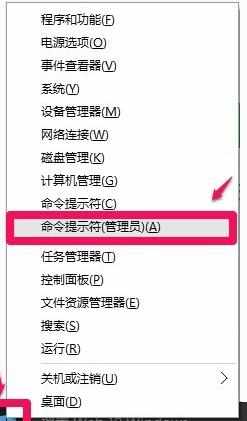
在打开的管理员命令提示符窗口,输入:powercfg /h on(启用Windows休眠)(注意空格)命令,回车,没有什么提示,不要管它,退出管理员命令提示符窗口;

右键点击系统桌面左下角的【开始】,在右键菜单中点击【控制面板】,在控制面板中左键双击【电源选项】;

在打开的电源选项窗口,我们点击:选择电源按钮的功能;

在系统设置窗口,我们可以看到关机设置中的“启用快速启动”功能项又恢复了,原因是Windows10的系统关闭了Windows休眠功能,所以“启用快速启动”功能也关闭了。
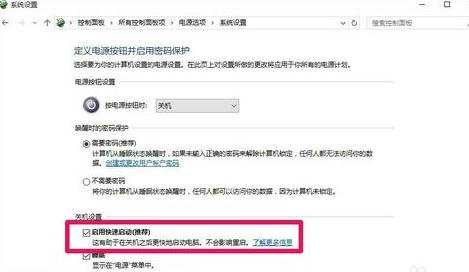
Windows10系统关闭“启用快速启动”功能的方法。
右键点击系统桌面左下角的【开始】,在右键菜单中点击【命令提示符(管理员)】,打开管理员命令提示符窗口,输入:powercfg /h off(关闭Windows休眠)(注意空格)命令,回车,也没有什么提示,不要管它,退出管理员命令提示符窗口;
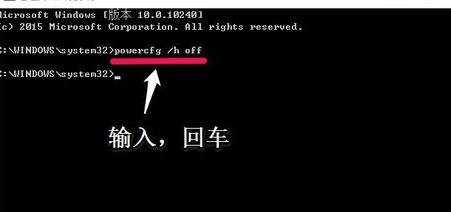
右键点击系统桌面左下角的【开始】,在右键菜单中点击【控制面板】,在控制面板中左键双击【电源选项】- 【选择电源按钮的功能】,关机设置中“启用快速启动”的项消失了。


win10怎么关闭快速启动的评论条评论