word怎样调行高和列宽
发布时间:2017-03-22 15:04
相关话题
在Word中怎么调节行高和列宽?日常生活中,大家免不了的需要处理各种各样的文件,此时就需要进行排版,那么怎么排版才能达到最合适的效果呢?这个时候就会应用到调节行高和列宽。下面小编就为大家介绍如何调节的方法,一起来看看吧
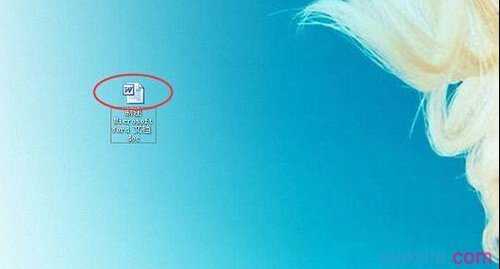
调行高和列宽第一步:打开要编辑的原文件,选中要调节的文字或段落。
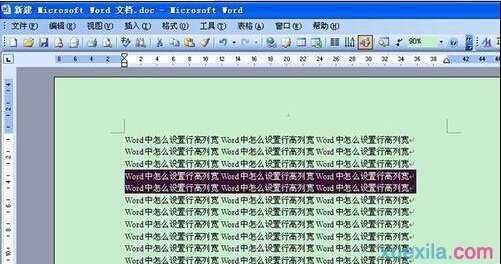
调行高和列宽第二步:鼠标右键单击选中文字,点击"段落"进入下一步。

调行高和列宽第三步:在段落对话框设置行距,设置完成后点击“确定”。
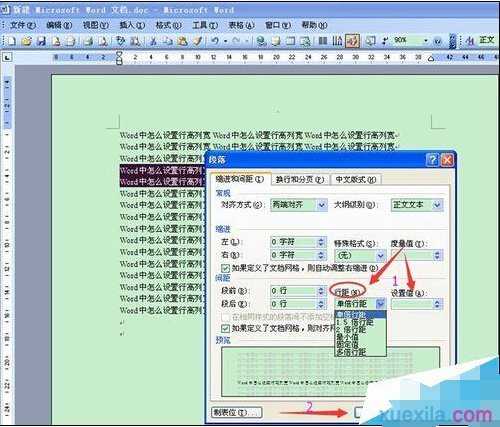
如下图所示,行高设置完成了,现在开始设置列宽。

调行高和列宽第四步:右键单击选中区域,选择“字体”进入下一步。
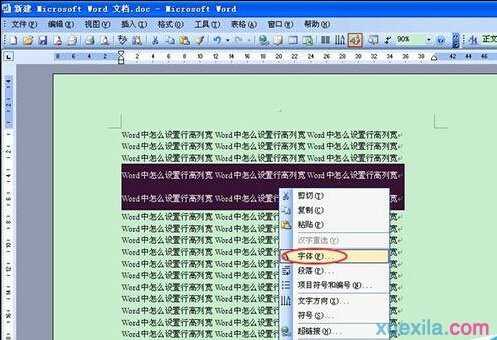
调行高和列宽第五步:在字体对话框中点开“字符间距”对话框。
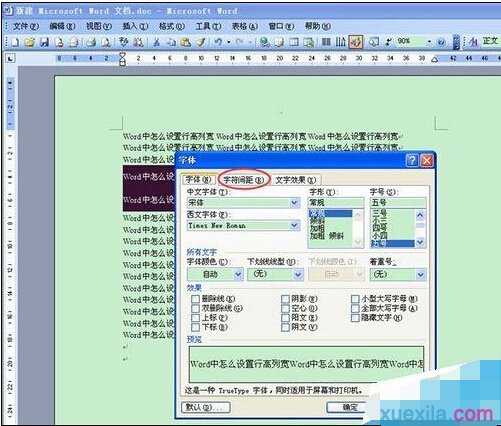
调行高和列宽第六步:设置字符的间距和磅值并预览,设置完成后点击确定即可。
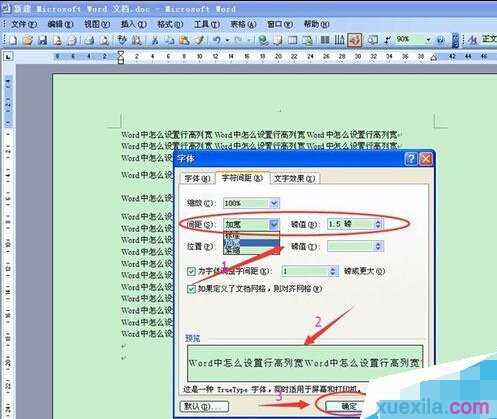
调行高和列宽第七步:如下图所示,行高和列宽就设置完成,你学会了吗?


word怎样调行高和列宽的评论条评论