Excel中进行表格锁定表头和标题的操作方法
发布时间:2017-06-19 13:17
相关话题
我们在使用excel表格制作或者查看数据时,如果行太多的话,往下拉会看不到前面的表头,导致看数据会很费劲,不过,可以通过设置来锁定excel表格的表头标题,这样查看起来就会很方便,今天,小编就教大家在Excel中进行表格锁定表头和标题的操作方法。
Excel中进行表格锁定表头和标题的操作步骤:
excel表格锁定表头的步骤
1、首先在电脑桌面,打开自己需要锁定表头的excel表格。(如下图)
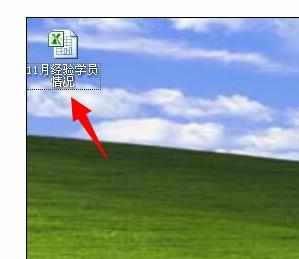
2、打开excel表格之后,需要锁定的是第一行的主标题和第二行的分类标题,那么要锁定之前,需要先把把鼠标点击第三行并停留在第三行,然后再点击左上角的“视图”菜单。(如下图)
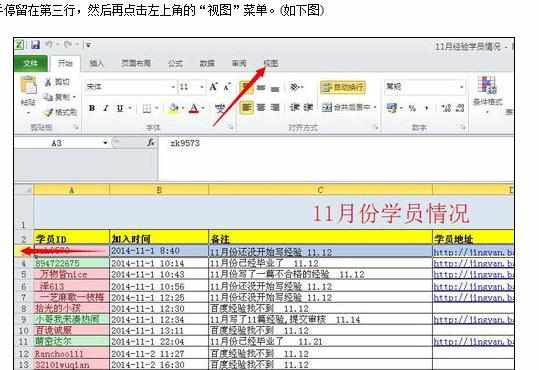
3、在视图菜单列表下的工具栏中,找到“冻结窗格”工具,并点击下面的下拉图标。(如下图)
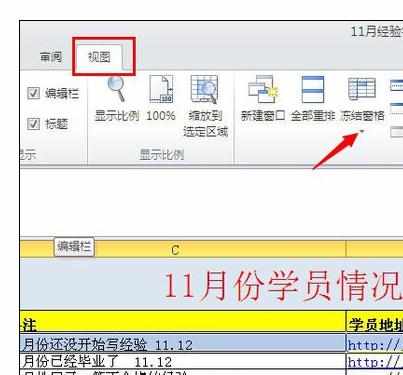
4、点击下拉图标之后,再弹出来的功能设置中,选择“冻结拆分窗格”设置。(如下图)
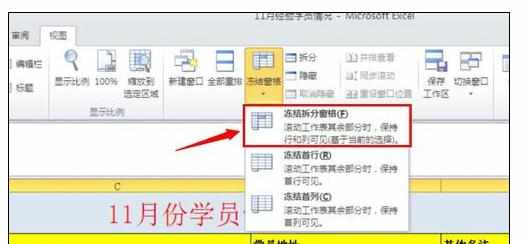
5、这样以第一行的主标题和第二行的分类标题作为表头已经成功锁定,再往下拉的时候,就算拉到excel表格最下面的行数列,也可以看到上面的表头。(如下图)
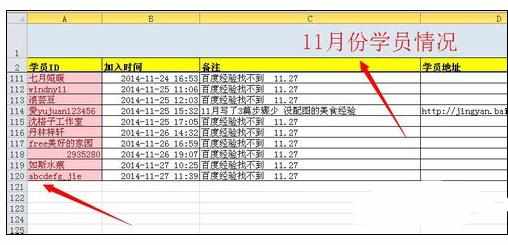
excel表格怎么取消表头锁定
1、excel表格在锁定之后,觉得用不着这个锁定功能了,可以直接取消,步骤也是点击左上角的“视图”菜单,然后点击“冻结窗格”下面的下拉框,最后在弹出来的功能菜单中,选择“取消冻结窗格”就可以马上取消excel表格的表头锁定了。(如下图)
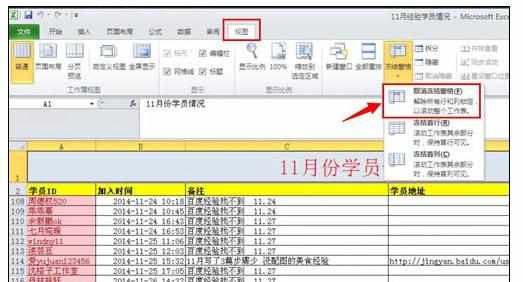

Excel中进行表格锁定表头和标题的操作方法的评论条评论