ppt2013怎样剪裁图片图文教程
发布时间:2017-06-17 14:43
相关话题
平时我们插入一个图片到PPT中的时候,有时候图片自己不是很满意,需要对图片进行一下裁剪,让图片满足我们的实际需要。那么在ppt中怎么对图片进行裁剪呢?当然使用PPT2013还可以将图片裁剪为各种形状哦!下面小编教你ppt2013剪裁图片的方法。
ppt2013剪裁图片的步骤
在ppt中裁剪图片,首先点击插入菜单插入一个图片到幻灯片中。

在电脑上找到需要插入的图片。


在图片上单击鼠标右键,显示图片工具栏!

图片工具栏上点击裁剪按钮。

这时候用鼠标按住拖动图片边缘的那些标志,对图片进行裁剪。
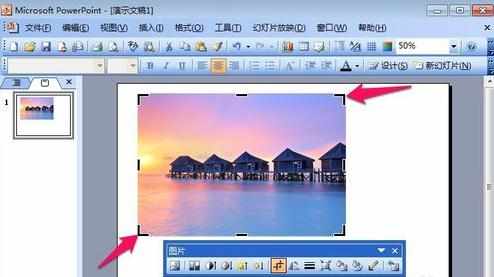
裁剪图片后,在空白处点击一下鼠标就完成了。当然最新的PPT2013还有更多的裁剪功能,可以将图片裁剪为自己需要的形状大家可以试试!
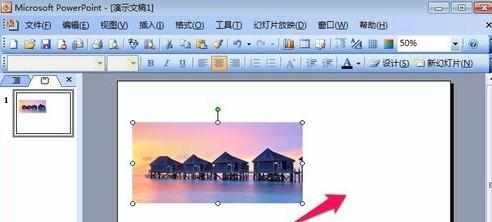

ppt2013怎样剪裁图片图文教程的评论条评论