win7系统如何自动关闭无响应程序
发布时间:2017-02-15 18:32
相关话题
win7无响应的程序会占用大量的系统资源导致电脑会很卡,那么win7系统如何自动关闭无响应程序呢?下面小编就为大家带来了win7系统自动关闭无响应程序的方法。
win7系统自动关闭无响应程序方法
第一步、进入win7系统后,使用快捷键按下win+R,并在运行页面中,直接执行“regedit”,并打开“注册表编辑器”页面。

第二步、然后按序点击打开:“HKEY_CURRENT_USER--ControlPanel--Desktop”,并直接找到“AutoEndTasks”选项。
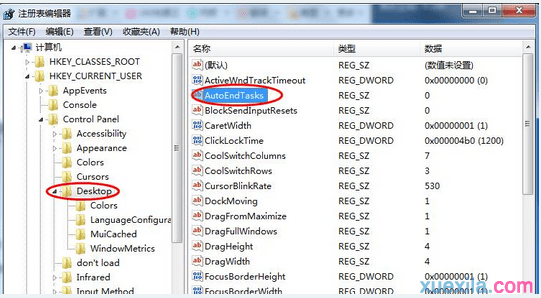
第三步、双击该键值,并在编辑框中把数值数据修改为“1”并保存就可以了。
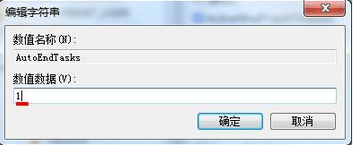
win7关闭没有响应程序方法

首先用户使用鼠标右键右击桌面上的空白区域,在随后出现的选项中找到并点击新建,在新建后面的选项中找到并点击快捷方式,系统会自动出现创建快捷方式窗口,操作者在窗口中找到请键入对象的位置选项。
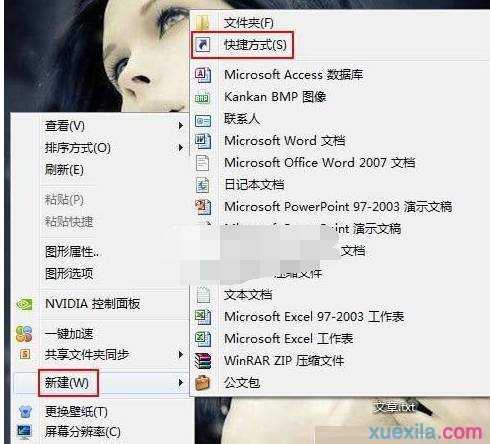
在选项后面的方框中输入taskkill /F /FI “STATUS eq NOT RESPONDING,命令的具体含义是强制关闭没有响应的程序进程。

其次操作人员点击窗口下面的下一步按钮,系统会出现新的窗口,用户在窗口中找到键入该快捷方式的名称选项,在选项下面的方框中输入强制关闭无响应的程序,输入完成之后点击窗口最下面的完成按钮。
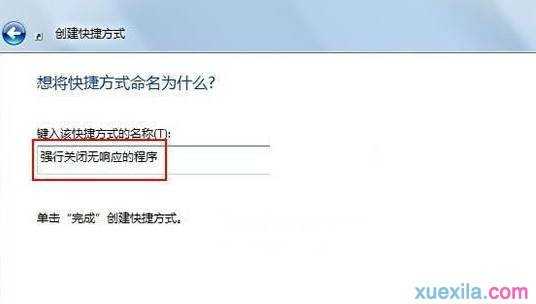
再次操作人员使用鼠标右键右击快捷方式,在随后出现的选项中找到并点击属性,系统会出现强行关闭无响应的程序属性窗口,操作人员在窗口中找到并点击快捷方式选项卡。
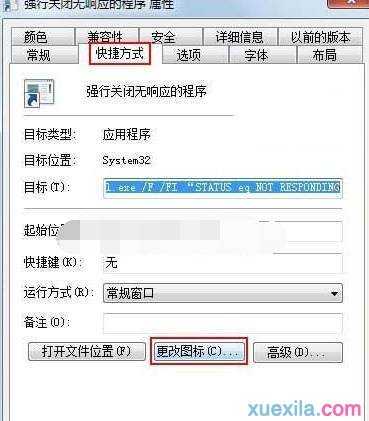
在选项卡窗口的最下面找到并点击更改按钮图标。

可以为快捷方式设定新的图标。

win7系统如何自动关闭无响应程序的评论条评论