excel表格中加法公式的使用教程
相关话题
Excel中经常需要用到加法公式求和,加法公式具体该如何使用呢?下面是小编带来的关于excel表格中加法公式的使用教程,希望阅读过后对你有所启发!
excel表格中加法公式使用教程:
加法公式使用步骤1:首先,打开表格,在C1单元格中输入“=A1+B1”加法公式。

加法公式使用步骤2:输入完毕以后,我们会发现在 C1 单元格中会显示“0”,当然了,因为现在还没有输入要相加的数据嘛,自然会显示0了。
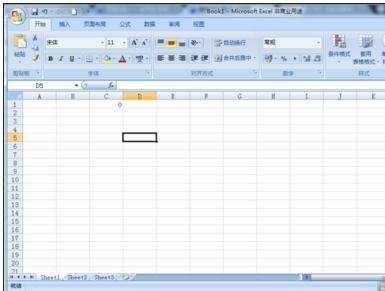
加法公式使用步骤3:现在我们在“A1”和“B1”单元格中输入需要相加的数据来进行求和,如下图,我分别在A1和B1单元格中输入10和50进行相加,结果在C1中就会显示出来,等于“60”。

加法公式使用步骤4:上面主要讲解了两个单元格相加求和的方法,但是在我们平常工作中,可能会遇到更多数据相加,下面主要说说多个单元格加法公式运用,如:“A1+B1+C1+D1”=E1
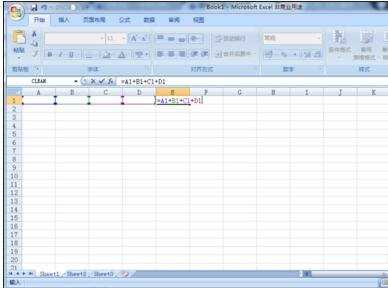
加法公式使用步骤5:在E1单元格中输入加法公式“=A1+B1+C1+D1”。

加法公式使用步骤6:然后依次在A1、B1、C1、D1中输入需要相加的数据,结果就会显示在“E1”中啦!看看图中的结果是否正确呀!其实,这个方法和上面的差不多,只不过是多了几道数字罢了。

加法公式使用步骤7:好了,上面的一些基本加法公式就已经讲玩了,再给大家说一个小技巧,在有多行需要计算的时候该怎么办呢?
将公式复制到每行或每列。

加法公式使用步骤8:首先用鼠标选中“E1”单元格,直到鼠标变成黑色的十字架的时候,左键按住不动往下拖。
此时,从 E1 到下面的 E2、E3、E4等等,都已经复制了“E1”中的公式,下次你需要运算的时候,直接在前面输入数据,在E2、E3、E4等单元格中就会自动显示运算的结果了。

加法公式使用步骤9:另外再和大家分享一个格着单元格的相加小技巧,就是不连续单元格相加快速出现相加结果的小技巧。
比如:随便相加几个单元格A5+C6+D2+E3的和。

加法公式使用步骤10:按着CTRL键分别点击A5,C6,D2,E3,后在表格的右下角就会出现其相加结果。
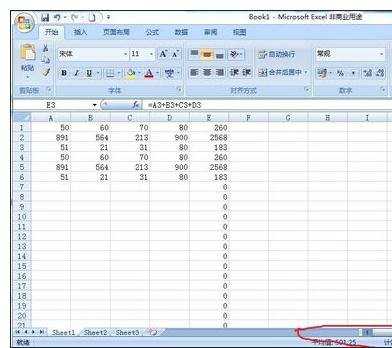
看了excel表格中加法公式的使用教程还看了:
1.EXCEL怎么使用加法运算
2.excel表格加法公式的使用方法
3.excel表格加法公式的用法
4.excel表格数据加法处理的教程
5.excel表格相加公式使用的教程
6.excel表格插入加法公式的方法
7.excel表格的加法计算的教程

excel表格中加法公式的使用教程的评论条评论