如何使用photoshop消除图片文字
相关话题
许多图片上面都是带有文字的,对于文字我们可以使用photoshop来消除。其实这个也不算太难,下面就让小编告诉你如何使用photoshop消除图片文字的方法,一起学习吧。
使用photoshop消除图片文字的方法
第一步:打开你的PS软件,把你想要修改的图片直接拖到你的ps软件上面就可以打开了。你也可以打开ps,进去后在第一个【文件】菜单里面选择打开命令。
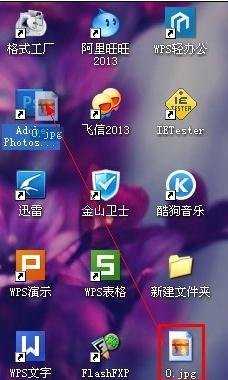
第二步:打开后,你会看到你的图片上有一行黄色的文字,你想要删除掉换成你自己的文字,首先打击工具栏中的【修补工具】,如果你的工具栏中没看到这个,你就在你【吸管】工具的下方看到一个修补工具。单击右键你就可以看到这个【修补工具】了。

第三步:用【修补工具】将心形中的黄色文字选中,为了能够更好的保留出背景色,建议两个或者一个一个文字进行修补,选好后,将你选好的的文字向右或者向左移动,移动到红色没有文字处,但是不能超出心形的部分。

第四步:按照上述操作,一直修补,直到修补到你认为合适的时候就可以了,整体看上去非常的自然即可停止修补。

第五步:先单击左侧【T】字工具,我们需要选择输入文字的颜色,在图片的上方,会有一行文字设置选项,单击后面的颜色选择按钮进行颜色设置。

第六步:此时你会看到颜色设置界面,根据你自己想要设置的颜色,将鼠标滑动到这个颜色位置处,单击确定即可完成颜色设置。

第七步:在左侧的工具栏中找到【T】字工具,单击鼠标右键选择第二个【直排文字工具】,然后单击你心形需要添加的文字处,输入你想要输入的文字吧。

第八步:单击图片左侧工具栏中的第一个带【A|】字样的工具选项。里面会有很有调整的样式,你在这边慢慢调整,调整到你满意的字样就可以了。这里需要提醒大家的是,调整的时候不需要你挨个输入数字,你只需要把鼠标放到这些文字上面,左右滑动即可调整。
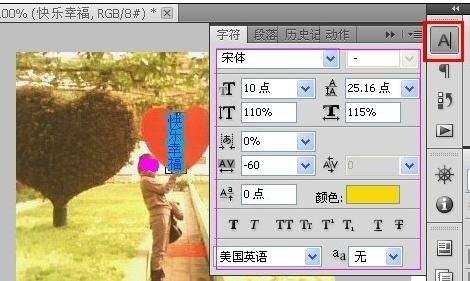
第九步:这个时候你再单击一下【A|】就可以回到你原来的位置了,但是你觉得你的文字没有居中,或者位置不对,那么你可以自己来进行调整,单击左侧工具栏中第一个箭头工具,或者直接按住键盘的V键,就可以选定这个工具,前提你的输入法要回到最开始的【中文(中国)】。否则快捷键是不好使的。按住你键盘的上下左右键就可以调整了。


如何使用photoshop消除图片文字的评论条评论