word怎么画组织结构图
发布时间:2016-12-09 17:27
相关话题
在文档中常需要创建工作流程图、组织结构图等图示,手动制作操作起来就很麻烦了,那么下面就由小编给大家分享下word画组织结构图的技巧,希望能帮助到您。
word画组织结构图的步骤如下:
步骤一:选择SmartArt图形类型。这一步就是先把最初的组织结构图创建出来,我们启动一个新的文档。我们在文档中输入“企业组织机构图”,字号设置为“一号”
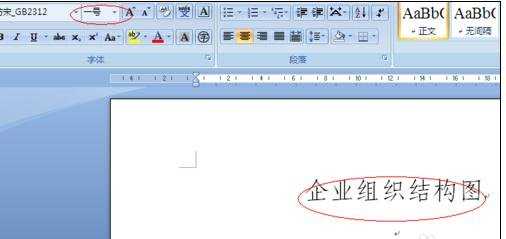
步骤二:单击“插入”/“SmartArt”,弹出“选择SmartArt图形”对话框,在该对话框左侧列表中选择“层次结构”,在中间区域选择“表层次结构”,右侧我们可以看他的一些说明,点击确,这样我们就做好了最初的组织机构图

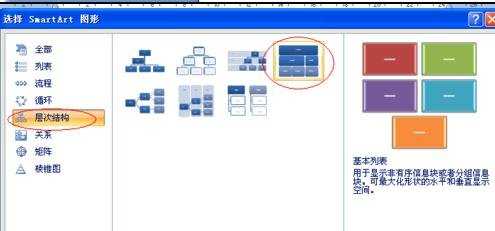
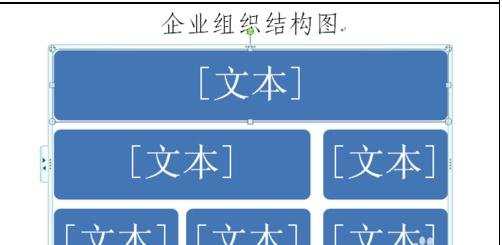
步骤三:设置机构图的布局。我们可以根据需要改变一些布局;单击“设计”我们就可以看见基本栏中间区域“更改布局”我们在这里选择“组织结构图”

步骤四:这会默认的图形可能还不符合我们的要求,我们选中第一行的矩形图形,然后单击“设计”“添加形状”按钮,在下拉菜单中选择“添加助理”选项

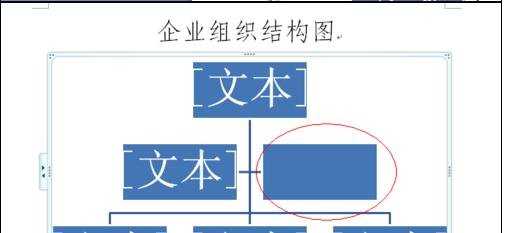
步骤五:上一步是在第二行添加。我们这一步是在第三行添加图形。选中第一行的矩形图形,然后单击“设计”“添加形状”按钮,在下拉菜单中选择“在下方添加形状”选项,这样新形状就会出现在第三行里面。
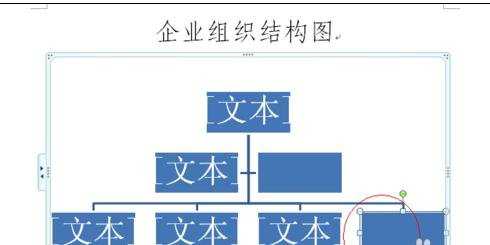
步骤六:在组织结构图中添加文字。设置好布局后,就可以添加文字了,选中第一行矩形,确定插入点在其中,输入“总经理”,再输入的时候,字体会自动调节大小。按照同样的方法,依次输入相关的内容。
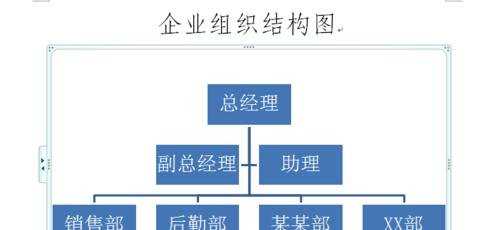
步骤七:改变组织结构图的形状。为了区别对待不同层次的关系,我们可以选择相应图形的形状;我们单击“格式”“更改形状”在出现的下拉表中,我们选择想要的图形。
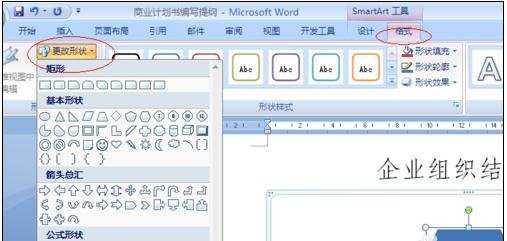
步骤八:按照第七步中方法,我们更改第二行和第三行的图形,最后我们的结构图就制作完成了
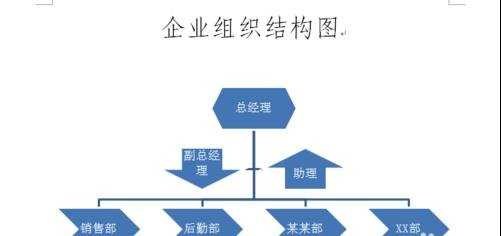

word怎么画组织结构图的评论条评论