excel2010多条折线图怎么做
在Excel中录入好数据以后都需要用到图表功能进行辅助统计数据,或许有时候需要画多条折线图的需求。下面让小编为你带来excel2010 多条折线图的制作方法。
excel2010 多条折线图制作步骤如下:
1、采用的数据如下图所示,数据为作者自己通过matlab随意构造。两条曲线分别命名为“百度曲线A”和“百度曲线B”。
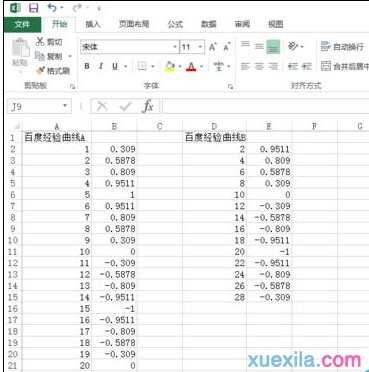
2、按照下图中的顺序依次操作:插入(红色数字1)-图表(红色数字2)-散点图的选项卡(红色数字3)-红色数字4标识的地方-红色数字5(一个空的图)。

3、在空的图上 右键-选择数据-出现选择数据源的对话框,点击添加-出现数据系列的对话框-选择系列名称中的选择区域(红色数字2表示)--点选“百度曲线A”这个名字。然后点关闭重新回到编辑数据系列对话框。
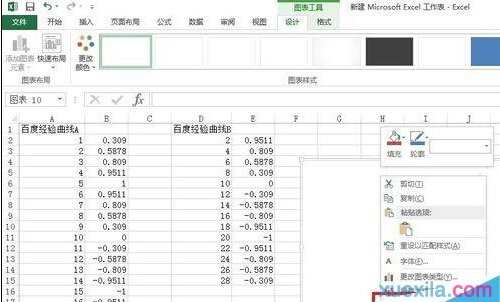
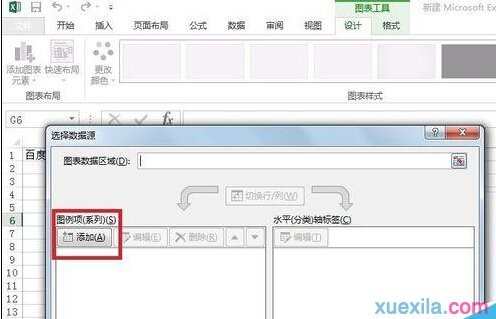
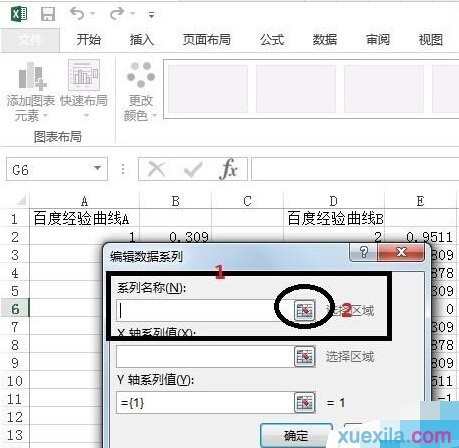
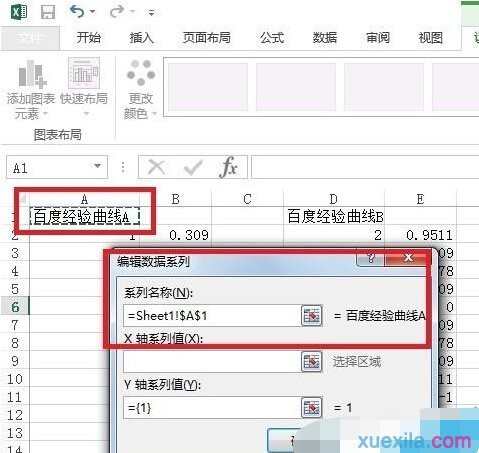
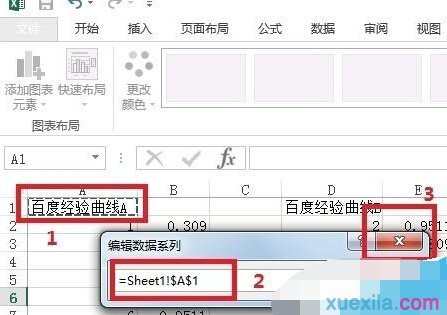
4、按照同样的方式,编辑x轴的系列值。点击红色数字2的区域后,按住鼠标左键拉选红色数字1区域的数字,出现后红数2区域的‘编辑数据系列图’。
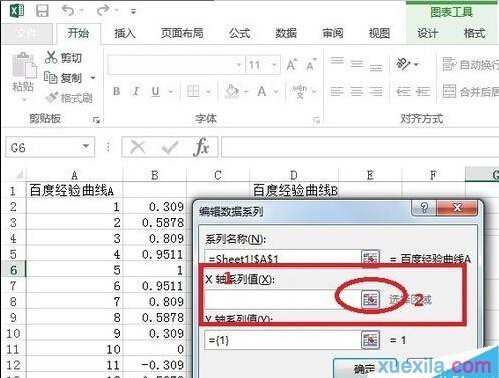
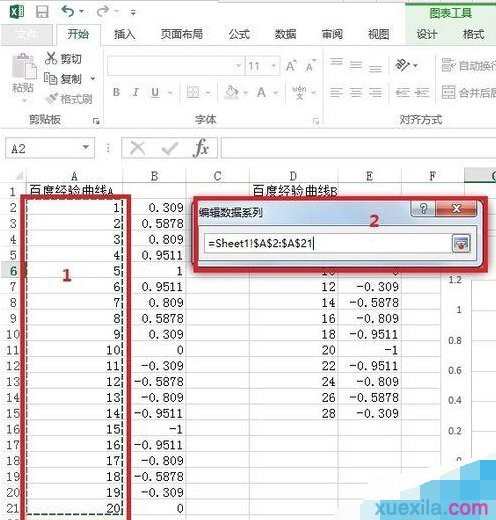
5、按照同4一样的步骤,选择y轴的系列值。出现了5-3区域的曲线图。
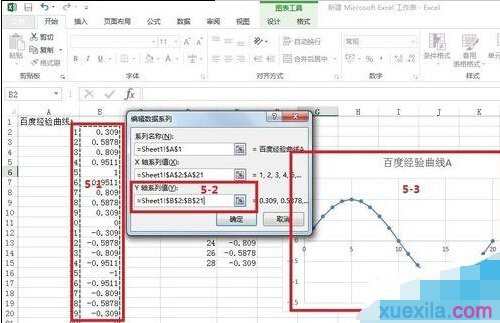
6、同上,在选择数据源的对话框,点击添加“百度经验曲线B”的系列名称,x轴系列值和y轴系列值。如下图。图中已经出现了两条曲线。
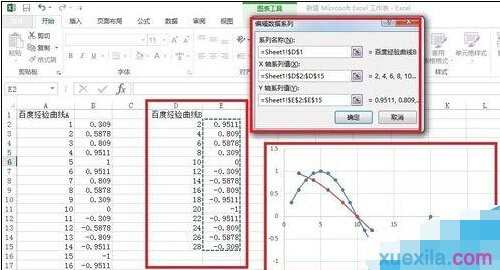
7、选择图右侧的“+”号,可以增加坐标轴标题和图例等,如下图。可以修改坐标轴标题等。选中“图例(百度曲线A和百度曲线B)”后,可以右键选择“字体”,对图例的字体进行修改。x轴和y轴的坐标题同样也可这样修改字体等。
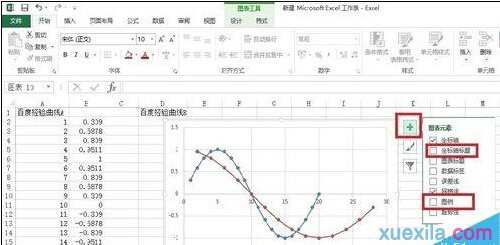

8、选中“百度曲线A”后--右键--设置数据系列格式--出现8-3所示的设置区域。选中“线条”可对线条进行修改(如线条的粗细或颜色等)。选择“标记”-数据系列标记-内置--如选正方形--还可改变形状的大小。效果图如下。

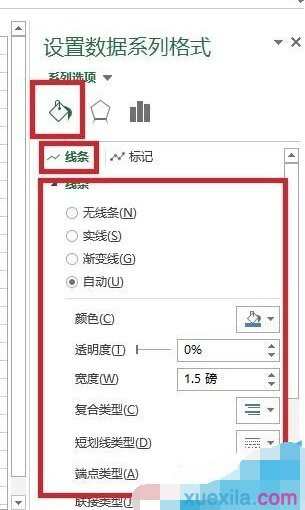
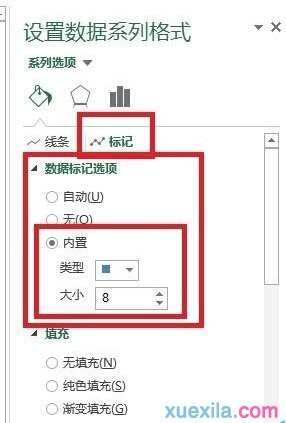
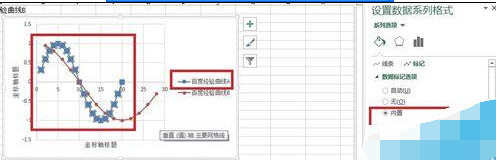
9、同样对标记中的 ‘填充’和‘边框’都可以进行相应的设置,达到自己满意的效果。
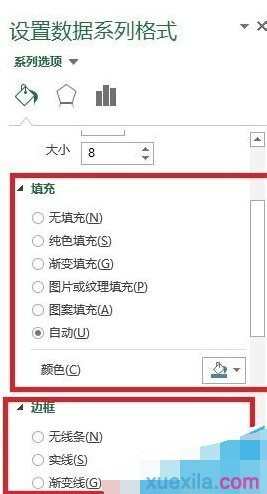
10、同样也可以对“效果”和“大小属性”等进行设置,需要自己调整以便达到满意的效果。
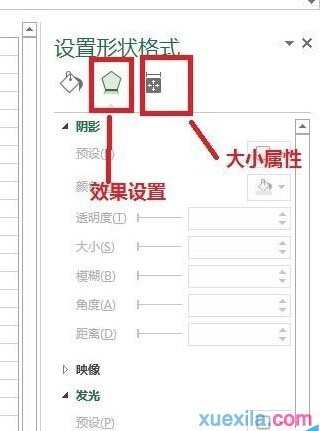
关于excel2010多条折线图的相关文章推荐:
1.excel2010画两条折线图的教程
2.怎么在excel2010中制作自动扩展数据的折线图
3.Excel2010制作自动扩展数据的折线图教程

excel2010多条折线图怎么做的评论条评论