excel自动生成序号方法
Excel中的自动生成序号具体该如何进行操作才能够实现想要的效果呢?下面是小编带来的关于excel自动生成序号方法,希望阅读过后对你有所启发!
excel自动生成序号方法:
自动生成序号步骤1:首先打开Excel 2007,创建如图所示的内容。当然大家也可以根据自己的实际情况来选择练习的内容。在此为了讲解上的需要,特制作两列,第一列就“序号”,第二列是“名称”。
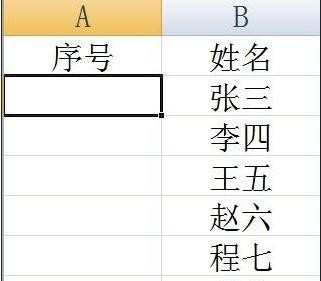
自动生成序号步骤2:然后依次在“序号”的下面的单元格中输入"1”和"2".接着选中这两个单元格,将鼠标放到被选中的单元格的右下角,当鼠标变成"黑色十字"光标时,按时鼠标左键不放,同时拖动到内容的最后一行再释放鼠标.就会发现所有序号下面的单元格自动完成填充.
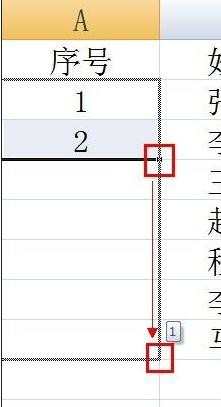
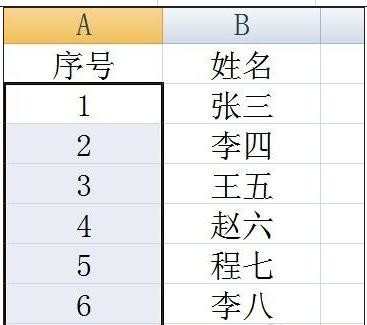
自动生成序号步骤3:在序号在"3"的行上右击,选择"插入"选项来插入新行, 接着选择“序号”行下面"1"和"2"这两个单元格,将鼠标放到被选中的单元格的右下角,当鼠标变成"黑色十字"光标时,按时鼠标左键不放,同时拖动到内容的最后一行再释放鼠标.就会发现所有序号下面的单元格自动完成序号的填充.
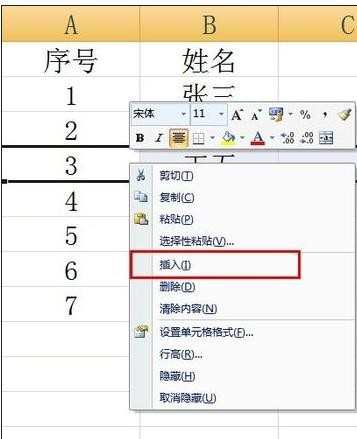
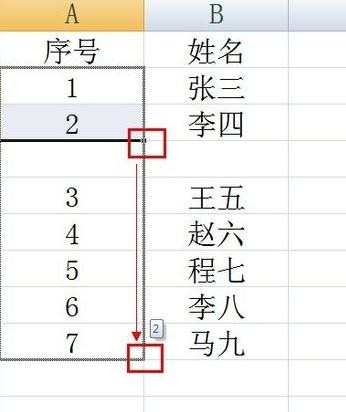
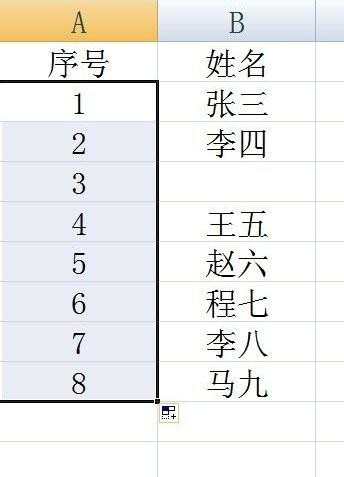
自动生成序号步骤4:当然,如果记录行数较多时,这种生成序号的方式就显得麻烦,一种比较好的办法就是利用公式来实现.首先删除序号列下面的所有内容,并在序号列的下面第一个单元格中输入公式"=Row()-1".
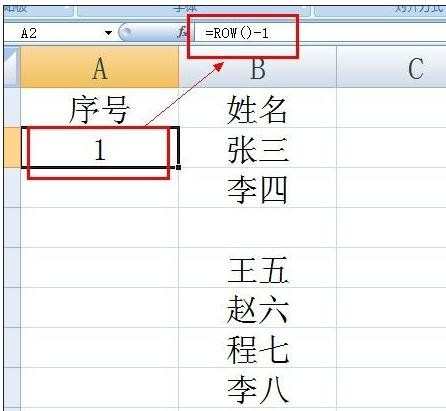
自动生成序号步骤5:将鼠标放到该单元格的右下角,当鼠标变成"黑色十字"光标时,按时鼠标左键不放,同时拖动到内容的最后一行再释放鼠标.就会发现所有序号下面的单元格自动完成填充.
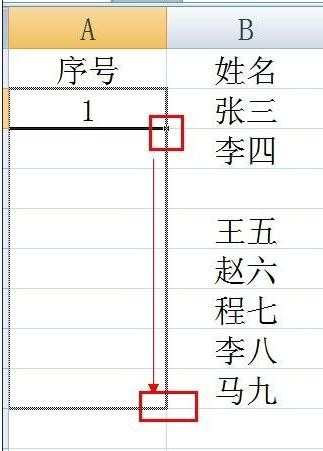
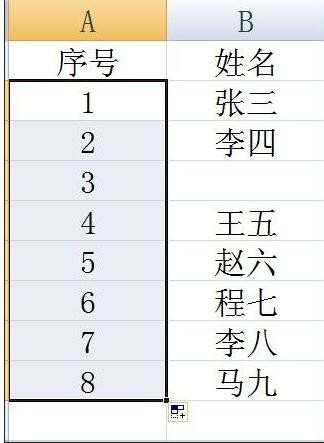
自动生成序号步骤6:在序号为“3”所在的行上右击,从弹出的菜单中选择“删除”选项,在弹出的窗口中选择“整行”,就会发现所有序号自动生成并有序。
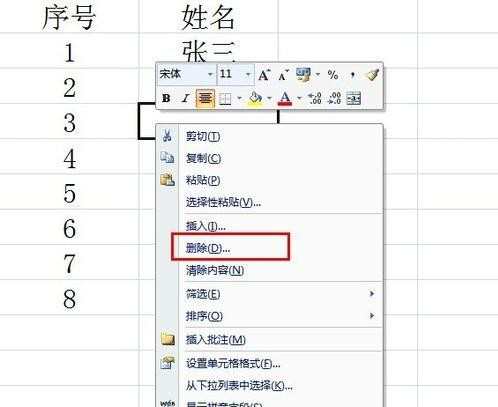

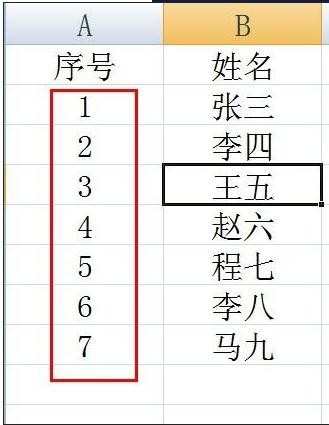
看了excel自动生成序号方法还看了:
1.excel设置自动生成序号的方法
2.Excel2013中怎么自动生成序号
3.excel自动生成序号的教程
4.excel自动生成序号教程
5.excel设置自动填写序号的教程
6.excel设置自动生成序列号的教程
7.excel设置自动填充序号功能的方法

excel自动生成序号方法的评论条评论