photoshop7.0如何制作证件照
发布时间:2017-02-27 10:38
相关话题
大家知道PS功能很强大,经常用的证件照我们都可以做,下面由小编告诉大家photoshop7.0如何制作证件照,快跟我一起来学习吧。
photoshop7.0制作证件照的方法
1、首先打开PS,然后用PS打开要制作的照片,如果照片的背景不满足要求,就需要把照片中的人物用扣图工具扣出来,具体的扣图方法不是本文重点,在这里不再赘述,把满足背景要求的图片打开备用。

2、依次点击“文件/新建”菜单,或是按下组合键Ctrl+N,打开新建窗口,在这里设置宽度为2.5厘米,高度为3.5厘米,分辨率为300像素,最后点击确定按钮。
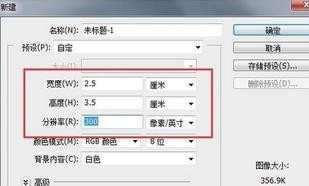
3、把原来准备好的照片拖到新建的文件中,然后通过鼠标或是键盘左右箭头来调整图片在新文件中的位置,直到最合适为止。最后记得在图层框中合并可见图层。

4、依次点击“图像/画布大小”菜单,打开画布大小设置窗口,分别设置宽度与高度都为0.4厘米,最后选中“相对”前的复选框,点击确定按钮保存退出。
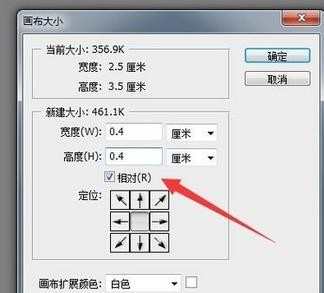
5、这时图片增加了一个边框,是不是有照片的感觉了。点击“编辑/定义图案”菜单,在弹出菜单中设置一个图案名称。
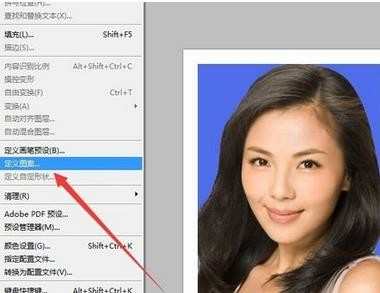
6、再次打开新建窗口,在这里宽度设置为11.6厘米,高度设置为7.8厘米,分辨率还是300像素,然后依次点击“编辑/填充”菜单项,在内容框中选择图案,接着在下面的自定义图案框中选择刚刚保存的图案,最后点击确定按钮。
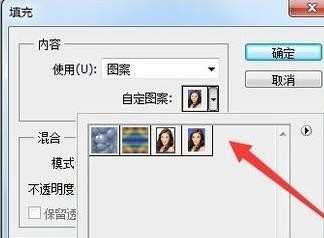
7、最后一张完美的证件照片完成,用打印机打印出来就可以了。


photoshop7.0如何制作证件照的评论条评论