word2010怎么制作柏拉图
发布时间:2016-12-01 22:39
柏拉图是为寻找影响产品质量的主要问题,用从高到低的顺序排列成矩形,表示各原因出现频率高低的一种图表。下面小编教你怎么画吧。
word2010制作柏拉图的步骤:
准备数据,把所选中的数据区域做成柱形图,这个不难吧。


修改系列1和系列2的名称,并把红色柱子改成折线图,具体做法:在图标工具设计菜单里找到“选择数据”然后按照下图选好数据区域,系列2,即累计影响度,要把F1这个单元格也选上,系列1的做法同理。



把累计影响率改成折线图。先选中红色柱子,右键,更改数据类型。按照图片的步骤来吧。



把折线图的坐标修改为次坐标,并调整主次纵坐标的最大值及最小值。注意,主纵坐标的最大值设为0.35,这样做的目的正好保证了折线图在第一个不良项目上的拐点正好落在右上角的顶点处。





调整蓝色柱子的分类间距。把这个数据设置为0


修改红色折线的位置。在图标工具里找到布局→次要横坐标→其他。最后把次要横坐标去掉。

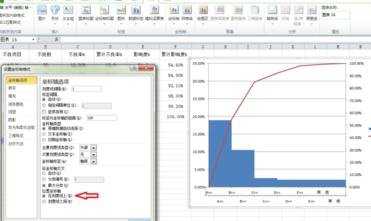

把数据标签添上

最后就是美化了,比如把字体设置成Arial格式,把不同的不良项目设置成不同颜色等,做法就是选中一个柱子,然后填充你想要的颜色。


word2010怎么制作柏拉图的评论条评论