怎么把图片插到word中的两种方法
发布时间:2016-12-20 04:49
相关话题
在编辑好的word文档中插入相应图片不仅能更直观的表达出想要表达的意思,还能增添该篇文档的艺术色彩,所以,熟练的掌握如何插入图片尤为重要。那么下面就由小编给大家分享下把图片插到word中的技巧,希望能帮助到您。
把图片插到word中方法一:
步骤一:首先点击电脑上的文字处理软件打开!
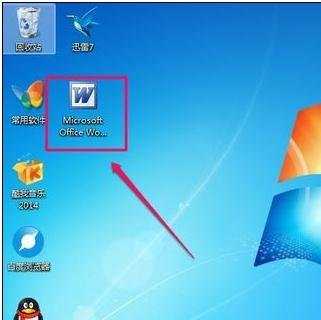
步骤二:打开了WORD文字处理软件!
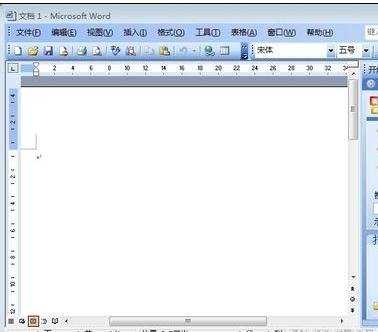
步骤三:然后点击插入菜单-图片-来自文件!

步骤四:在自己的电脑上找到你要插入的图片,点击插入!
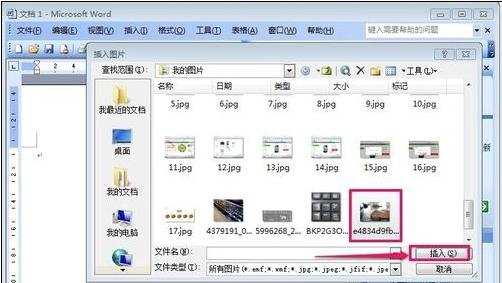
步骤五:这样我们就把图片插入到了自己的WORD文稿中!
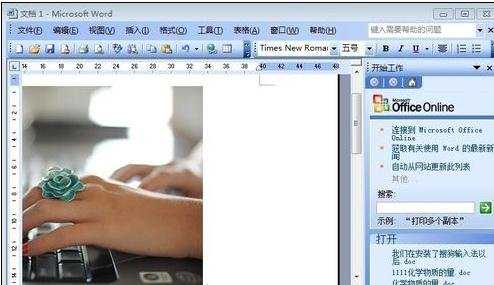
步骤六:插入图片后我们可以对插入的图片进行编辑和处理了!
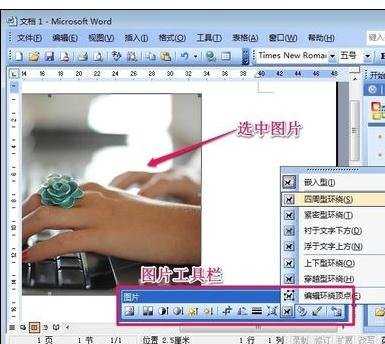
把图片插到word中方法二:
步骤一:打开桌面上的word图标,开始进入word编辑。

步骤二:进入word编辑界面后,点击菜单栏的“插入”按钮,单击“图片”及”来自文件“,如图所示:

步骤三:选择需要插入图片的所在位置,点击插入,如图所示:

步骤四:这样,图片就被准确的插入了,还不要高兴太早,因为我们插入的图片还不能编辑。如下图,图片的边角位置呈现实心正方形,我们需要把实心正方形变成空心正方形才可以编辑。

步骤五:在图片的任意位置单击鼠标右键,选择“设置图片格式”,出现如下图所示界面,单击“版式”并选择”四周型“,单击“确定”按钮。
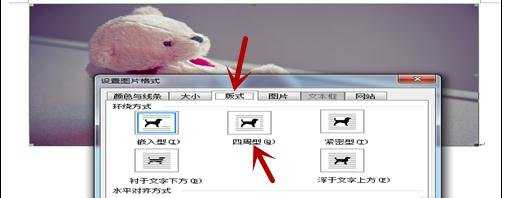
步骤六:经过初步编辑过的图片的边角已经变成了空心的正方形,这样我们就可以对图片进行编辑了,我们可以随意改变图片的大小及位置,如下图所示:


怎么把图片插到word中的两种方法的评论条评论