TP-Link TL-WDR3320路由器作为交换机使用怎么设置
相关话题
原来网络中的是有线路由器,无法提供无线网络等原因,需要把TP-Link TL-WDR3320路由器作为交换机使用,本文小编主要介绍TP-Link TL-WDR3320路由器作为交换机使用的设置方法!
TP-Link TL-WDR3320路由器作为交换机使用的设置方法
1、登录到设置界面
在浏览器中输入:192.168.1.1 并按下回车键——>在弹出的登录对话框中输入默认用户名:admin;默认的密码:admin——>点击“登录”,即可登录到TL-WDR3320路由器的管理界面了。

TL-WDR3320路由器的登录对话框
2、设置无线网络名称
登录路由器管理界面,点击“无线设置2.4GHz”——>“基本设置”,在“SSID”中设置无线名称——>点击“保存”。
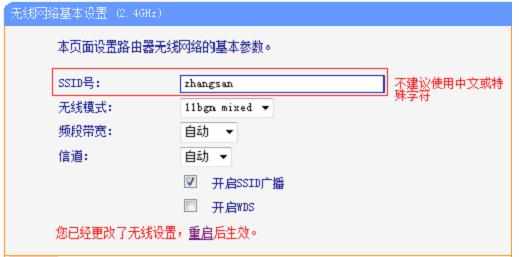
设置TL-WDR3320路由器上的无线网络名称
3、设置无线网络密码
点击“无线设置2.4GHz”——>“无线安全设置”——>选择“WPA-PSK/WPA2-PSK”——>设置“PSK密码”。设置完成后点击最下方“保存”按钮。
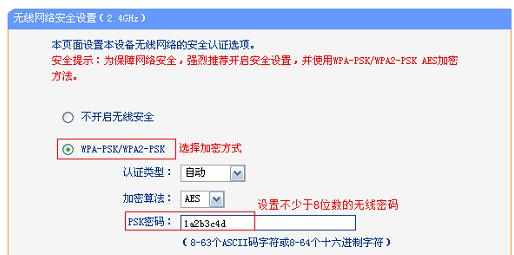
设置TL-WDR3320路由器上的无线网络密码
注意问题:
(1)、“SSID”指的就是TL-WDR3320路由器上的无线网络名称,建议用字母、数字来设置,不要使用汉字设置。
(2)、“PSK密码”指的就是TL-WDR3320路由器中的无线WiFi密码,建议用大写字母+小写字母+数字+符号的组合来设置,并且密码的长度不得少于8位。
4、点击“DHCP服务器”——>“DHCP服务”——>“DHCP服务器”选择:不启用——>点击“保存”。
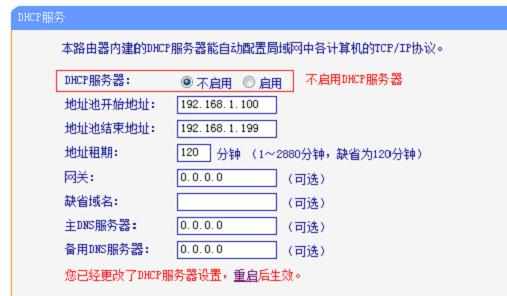
关闭TL-WDR3320路由器上的DHCP服务器
注意问题:关闭DHCP服务器后,会提示重启生效,这里暂时不要点击“重启”,待后面设置完成后,再进行重启。
5、点击“网络参数”——>“LAN口设置”——>在“IP地址”选项后面,填写修改后的IP地址——>点击“保存”——>在弹出的窗口中,点击“确定”。
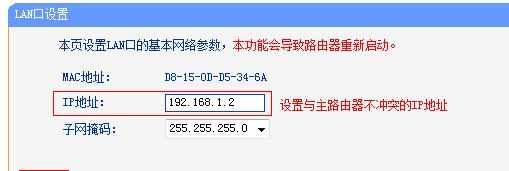
修改TL-WDR3320路由器上的LAN口IP地址!

TP-Link TL-WDR3320路由器作为交换机使用怎么设置的评论条评论