win7如何备份系统
相关话题
系统在使用过程中,不可避免的会出现设置故障或文件丢失,为防范这种情况,我们需要对重要的设置或文件进行备份,,那么win7如何备份系统呢?今天小编与大家分享下win7备份系统的具体操作步骤,有需要的朋友不妨了解下。
win7备份系统方法
1、下载一款win7备份还原工具,注意很多备份工具在添加启动项的过程中会损坏OEM激活引导,导致系统无法进入。
2、解压后进行安装,安装十分简单,不过要注意的是在过程中,可以点击高级进行设置,选择备份的磁盘,菜单等待时间,还有取消赞助。
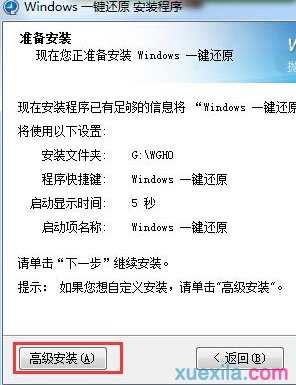

3、安装完成后,打开桌面上的Windows一键还原,点击一键备份对win7进行系统备份,点击后系统会重启在DOS进行备份过程;
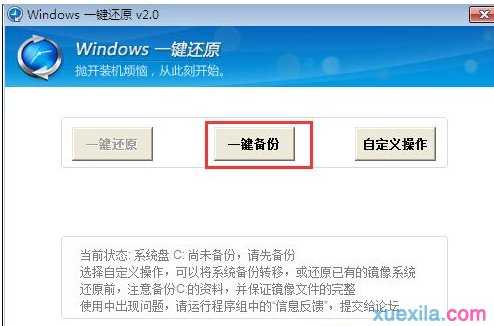
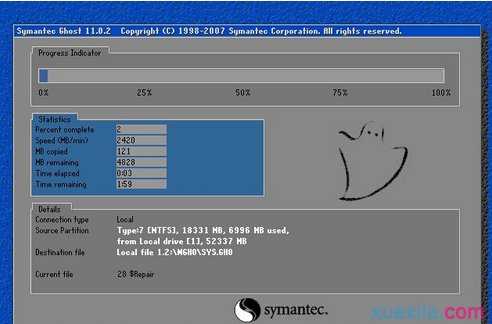
4、备份完成后,想要还原的时候再点击windows一键还原,打开后进行一键还原即可;

5、如果此时系统已经无法进入,那么在开机后可以选择启动管理器中的 windows一键还原,如果时间设置太短来不及按,只要按上下键就可以。

win7自带工具备份系统方法
1、进入Win7电脑桌面,从左下角开始里找到“控制面板”点击进入,如下图:

进入Win7控制面板
2、进入控制面板后即可找到“备份和还原”工具了,如果觉得默认图标太小不好查找,请点击控制面板右侧的“大图标”查看方式,如下图:

找到备份和还原工具
3、点击“备份和还原”后即可进入备份还原设置界面,我们首先点击“设置备份”,之后会进入备份设置,主要是设置将备份文件存放在哪个盘,如下如图:

设置Win7备份 之后会提示我们将系统备份文件保存到什么位置,以下演示的是将备份文件存放在D盘,然后点击右侧的“立即备份”即可,等待一段时间即可完成备份了,如下图:

设置Win7备份 之后会提示我们将系统备份文件保存到什么位置,以下演示的是将备份文件存放在D盘,然后点击右侧的“立即备份”即可,等待一段时间即可完成备份了,如下图:

选择备份Win7系统保存的位置
4、系统备份完了之后,我们再进入到备份设置里面,在底部就可以看到有还原入口了,在还原选项右侧即可看到“还原我的文件”这就是Win7还原入口,只要是上次有备份,后期就可以在这里点击还原,当然前提是我们不能把之前备份在D盘的备份文件给删除掉,这点希望大家留意下,点击还原后,会提示你之后要重启电脑完成,按照提示操作即可成功还原到之前备份的状态。


win7如何备份系统的评论条评论