word文档如何自动编号表格
发布时间:2016-12-05 13:58
相关话题
当文档中有很多表格时,给表格添加序号是一个很麻烦的事情,或者删除其中部分表格时,要手动改其余的表格编号,很麻烦费时。那么下面就由小编给大家分享下word文档自动编号表格的技巧,希望能帮助到您。
word文档自动编号表格的步骤如下:
步骤一:打开Word文档后,点击【引用】选项卡

步骤二:点击【插入题注】
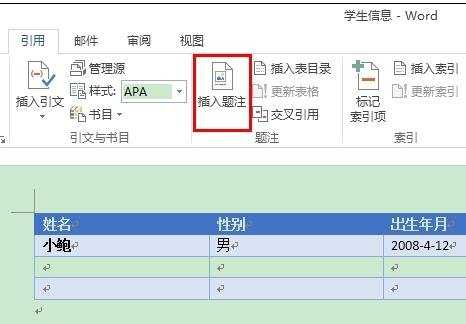
步骤三:在弹出的对话框中,点击【自动插入题注】
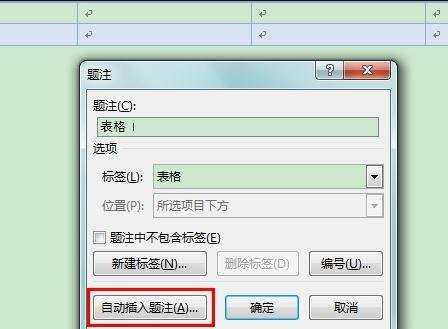
步骤四:在自动插入题注对话框中,找到【Microsoft Word 表格】,并勾选
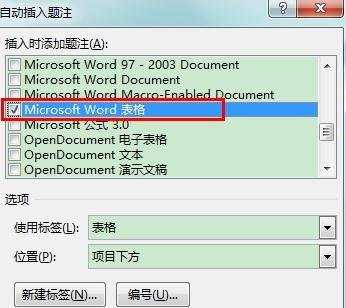
步骤五:在使用标签下拉框中,选择编号前的文字说明
步骤六:如果没有合适的标签,也可以点击左下方的【新建标签】,编写你想自动生成的标签内容
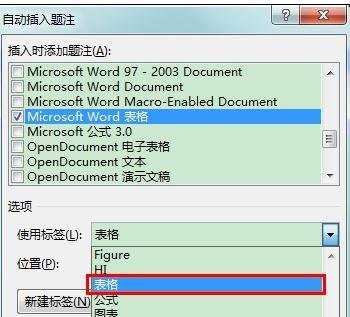
步骤七:位置下位框,决定自动编号的文字出现在表格上方还是下方
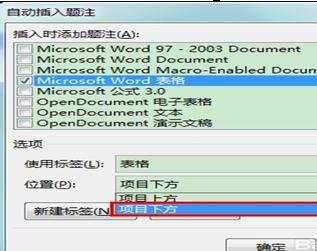
步骤八:点击【编号】,可以在弹出的对话框中,选择编号的样式
步骤九:这与文档页码的格式选择类似
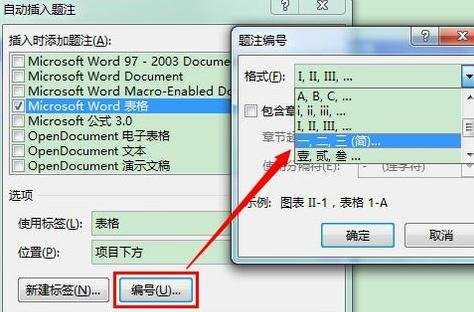
步骤十:然后再点击自动插入题注中的【确定】,对话框关闭
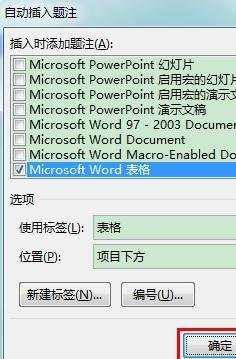
步骤十一:此时,在文档中插入新的表格时,已经可以自动编号啦 (^o^)/
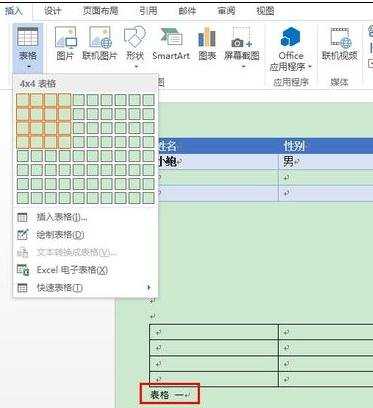
步骤十二:如果觉得格式不是很喜欢,可以重新到自动插入题注对话框中选择
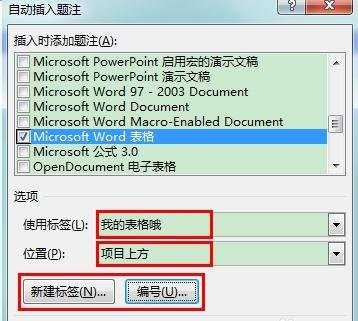
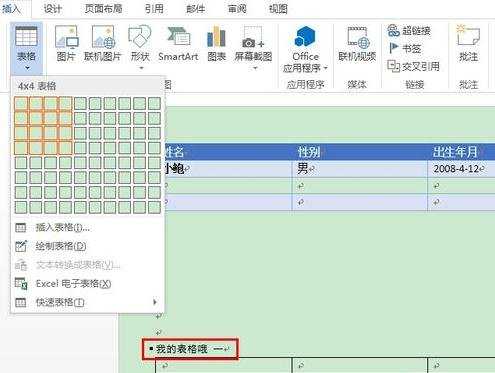

word文档如何自动编号表格的评论条评论