excel2007表格锁定的教程
发布时间:2016-12-02 20:39
Execl中的表格可能会需要用到锁定功能,锁定功能具体该如何使用呢?下面是由小编分享的excel2007表格锁定的教程,以供大家阅读和学习。
excel2007表格锁定的教程:
表格锁定步骤1:示例表格内容如下图,现需锁定分数一列,防止误操作:删除或修改该列数据
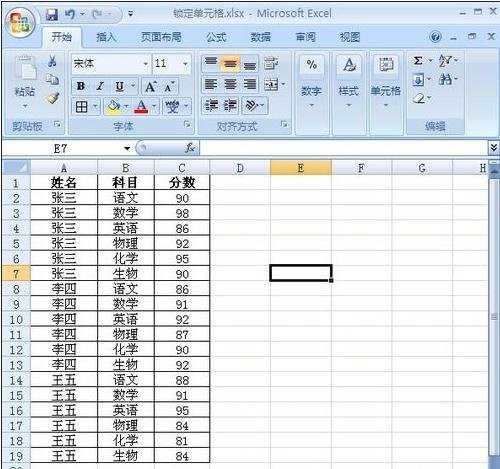
表格锁定步骤2:全选工作表,在工作表中任意位置右击鼠标,选择“设置单元格格式”
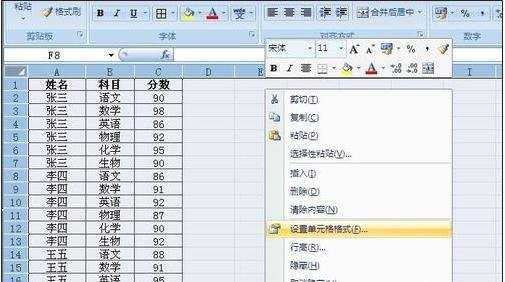
表格锁定步骤3:在“自定义序列窗口”中,单击“保护”,取消“锁定”项前面的“√”,“确定”

表格锁定步骤4:选定需锁定的列(分数列),鼠标右击,选择“设置单元格格式”,在“自定义序列窗口”中,单击“保护”,勾选“锁定”项,“确定”
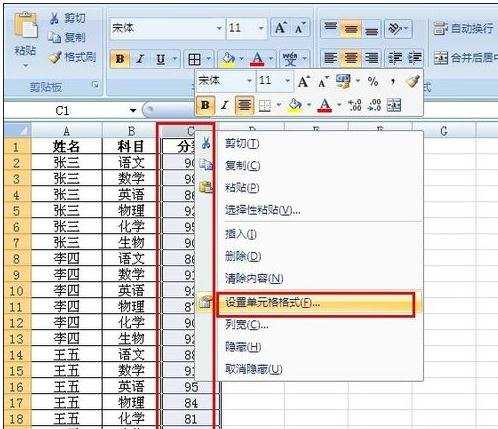

表格锁定步骤5:单击工作表“审阅”选项卡,单击“保护工作表”,在弹出的“保护工作表”窗口中,根据需要设置密码:123,在“允许此工作表的所有用户进行”下面的选项,根据需要进行勾选。这里勾选前两项,只能对单元格进行选定操作。单击“确定”,弹出“确认密码”窗口,确定即可

表格锁定步骤6:单击分数列,输入数据,会弹出对话框:您试图更改的单元格或图表受保护,因而是只读的

表格锁定步骤7:单击工作表“审阅”选项卡,选择“撤销工作表保护”,输入密码,即可撤销,这样又能修改分数列数据了。
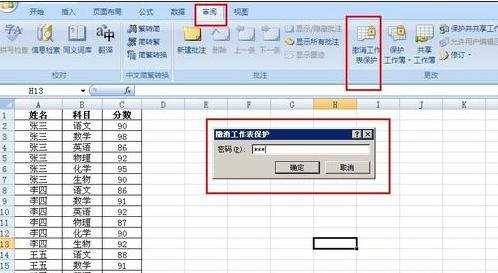
看了excel2007表格锁定的教程还看了:
1.怎么冻结或锁定Excel2007表格的行和列
2.excel2007 固定表头的教程
3.excel2007表格解密的方法
4.excel2007表格如何加密的教程
5.excel2007怎么设置固定表头
6.Excel2007冻结窗口,表格中如何“横竖”固定窗口
7.excel2007怎么固定第一行

excel2007表格锁定的教程的评论条评论