Excel中进行隐藏和取消隐藏行列的方法
发布时间:2017-06-14 15:49
相关话题
我们在使用Excel制作完一些表格或者数据的时候,有时需要对数据中的行或者列进行部分隐藏,很多人不知道如何操作。今天,小编就教大家在Excel中进行隐藏和取消隐藏行列的方法。
Excel中进行隐藏行列的步骤
首先在电脑桌面,用鼠标点击打开需要隐藏行和列的Excel表格。(如下图)
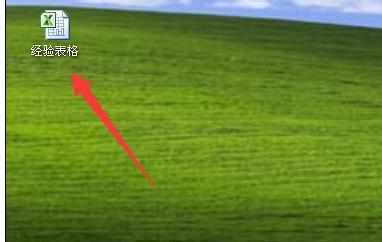
来到Excel表格首页,可以看到所有的数据,如果要对部分行进行隐藏,比如”3-9行,就需要用鼠标选择3-9行的数据;如果需要隐藏部分列,比如:B和C列,也需要选择B和C列所有的数据。(如下图一、图二)
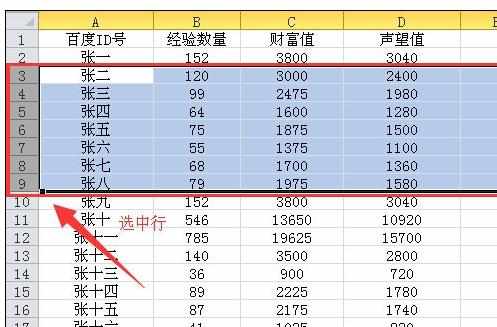
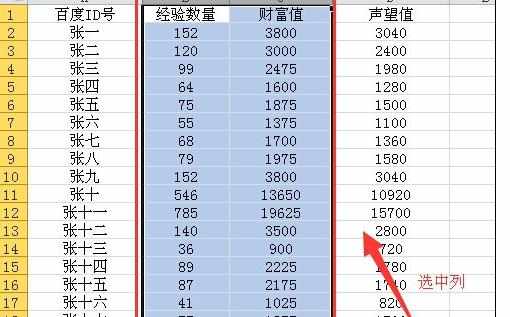
在选中部分的行数据或者列数据之后,再点击鼠标右键,在弹出来的设置菜单中,点击“隐藏”。(如下图一、图二)
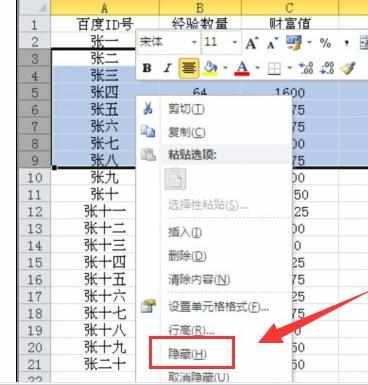
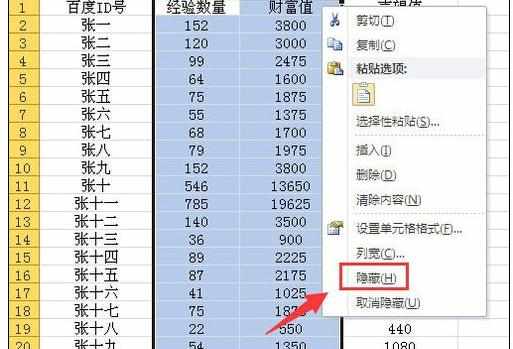
点击了隐藏菜单之后,再来查看行数据,只能看到第2行下面是第10行,其中3-9行数据已经成功隐藏了,而列数据中,也是只能看到A列和D列数据,B和C列数据也隐藏了。(如下图一、图二)
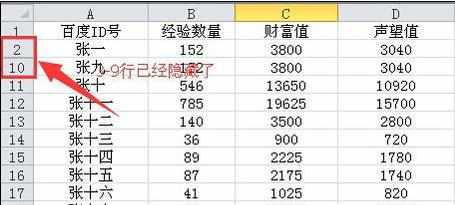
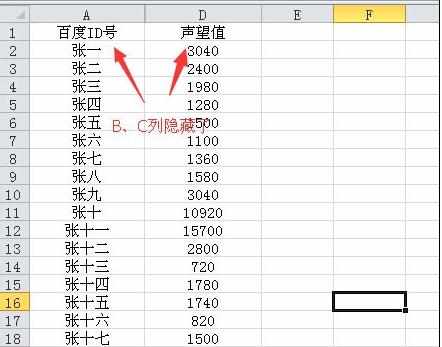
Excel中取消行和列隐藏的步骤
要取消隐藏数据之前,需要知道哪些行和哪些列被隐藏了,然后再对于的行和列数据中进行全选,然后再点击鼠标右键,在弹出来的设置菜单中,选择“取消隐藏”。(如下图一、图二)
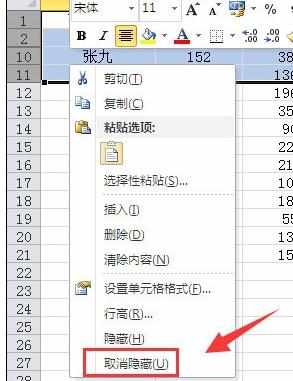
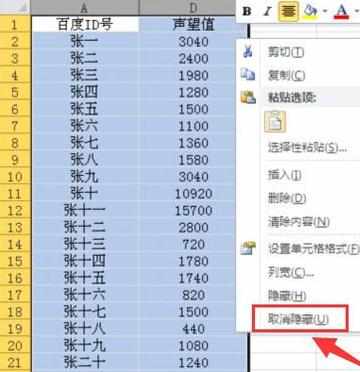
这时候就可以看到隐藏的行和列数据都已经全部显示出来了。(如下图)
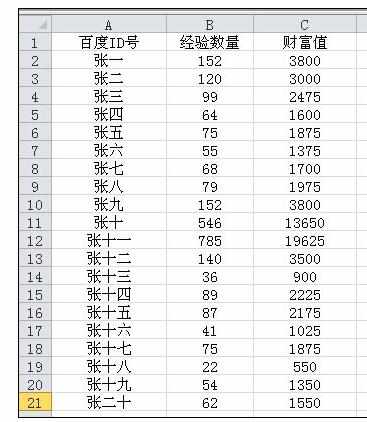

Excel中进行隐藏和取消隐藏行列的方法的评论条评论