ppt幻灯片中如何设置自定义动画
发布时间:2017-06-02 09:08
我们在制作ppt演示文稿中可以在其中添加自定义动画,来达到更加生动的效果,那么,如何制作呢?下面给大家分享 ppt幻灯片中设置自定义动画的技巧吧,欢迎大家来到学习。
ppt幻灯片中设置自定义动画的技巧
首先我们先打开一个ppt文档,打开之后将鼠标移到菜单栏处。
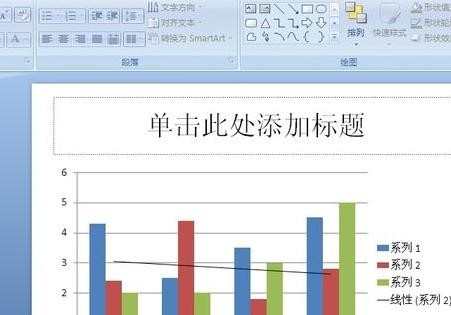

在菜单栏里有一个“动画”选项,单击该选项,单击之后会下拉很多选项。

在下拉的选项里我们选择“自定义动画”按钮,会出现如图所示:这时我们会看到,那个选项显示是白色的,选择不了,我们该怎么办呢?这时我们随便单击一个幻灯片就可以了。

单击之后会发现选项可以选择了,这时我们单击添加效果里的小三角形符号,单击之后会下拉很多选项。
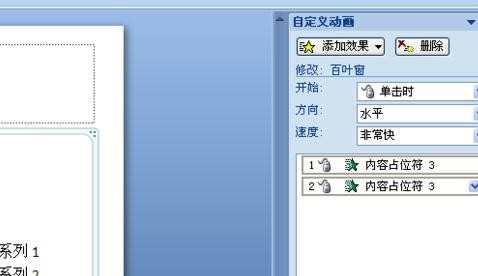

在下拉的选项里,我们把鼠标移到“进入”会发现又下拉了很多选项,这时我们在下拉的选项里单击“百叶窗”即可。

如果你要设置播放的方式,可以单击“开始”后方的小三角形,单击之后会有“单击时”,之前,之后,选项。如果要设置放映时的方向,可以单击方向后方的三角形,会有水平或者垂直的选项。如果你要设置放映时的速度的话,可以单击速度后方的三角形符号。设置完成后,可以单击下方的播放按钮,看设置的效果如何。
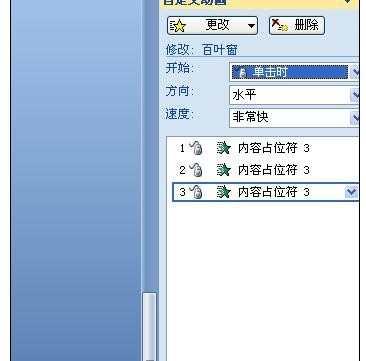
猜你感兴趣:
1.如何在ppt演示文稿中设置自定义动画
2.ppt2013怎么设置添加自定义动画效果
3.PPT教程之设置自定义动画
4.PPT怎么添加自定义动画

ppt幻灯片中如何设置自定义动画的评论条评论