word2010怎么制作标题模板
发布时间:2016-12-20 14:03
相关话题
编辑规范的Word文档模板,重点介绍标题的编辑方法,实现标题的统一格式、自动编号,以保证编辑处理后word文档格式的整齐。那么下面就由小编给大家分享下word2010制作标题模板的技巧,希望能帮助到您。
word2010制作标题模板的步骤如下:
步骤一:新建word文档
步骤二:按如下途径打开标题编辑列表:开始->段落->多级列表编辑->定义新的多级列表。
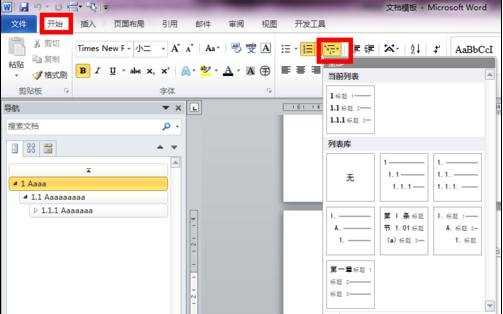
步骤三:在“定义新的多级列表”对话框内点击“更多”,打开多级列表全编辑界面
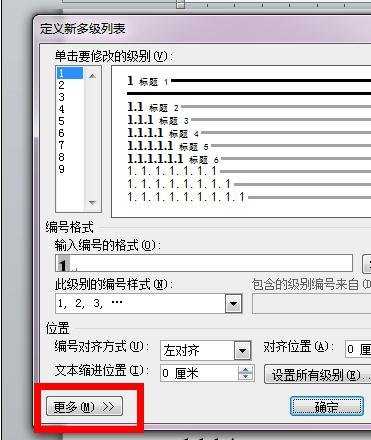
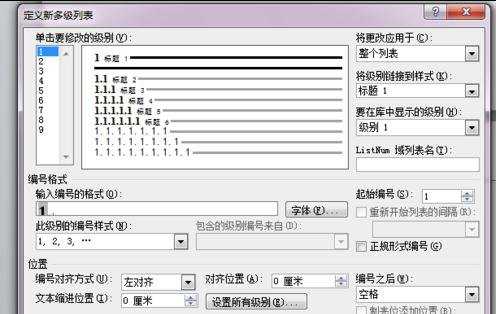
步骤四:编辑级别的文字编号字体及格式,见下图:
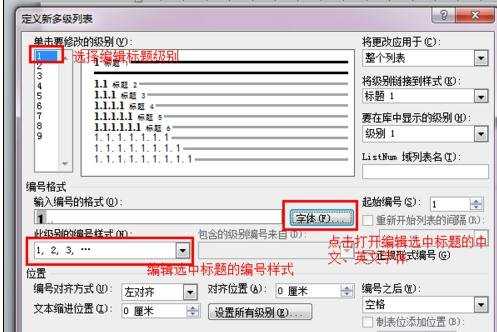
步骤五:编辑级别的左侧缩进、关联标题及编号与文字之间的距离,见下图:
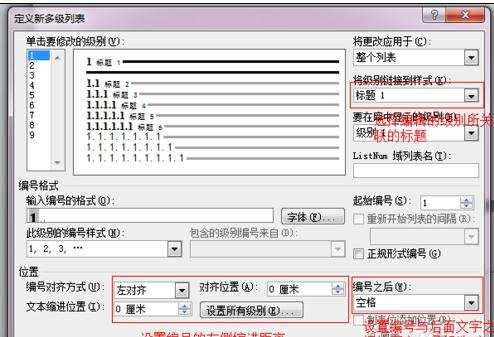
步骤六:依次设置级别2(关联标题2)、级别3(关联标题3)……,一般设置到级别6就够文档使用了,设置完毕后点击“确定”按钮,标题设置完毕。
步骤七:设置完毕后,在开始->样式内可见编辑好的标题,编辑word文档时,根据实际需要使用各级标题。使用方法为:在正文内编辑好内容,点击样式内的标题,则可应用选中的样式。

步骤八:使用该方法编辑的标题,编号可自动增加;多个不同文档合稿后标题能自动编号;可以同时选中同为一个标题的内容批量修改……,好处多多,能有效帮助大文档编辑合稿者。

word2010怎么制作标题模板的评论条评论