CAD捕捉精度怎么设置和应用
在CAD绘图中,很多情况下需要通过捕捉取点来保证绘图的精确度,捕捉的点可以是线、弧上的端点、中点,圆上的象限点、切点以及圆心,还可以是垂直点以及捕捉点的X坐标、Y坐标等。本篇通过实例操作介绍CAD中捕捉功能的设置和应用技巧,希望能帮助到大家。
CAD捕捉精度设置和应用
命令行输入os(命令全名osnap),打开“草图配置”对话框,在“对象捕捉”选项卡内勾选“启用对象捕捉”。
勾选大多数的捕捉模式,使得在绘图中当鼠标移到附近时会及时提示并捕捉到。
很多人不愿勾选“最近点”,觉得它不是一个精确的点,容易碰到别的实体而显得碍事。但在实际绘图中,当你的捕捉框碰到别的点例如端点时,这些点会优先于最近点被捕捉到的。反过来,当你在测量或标注尺寸时发现总偏了那么一点时,往往是因为你没有使用最近点而是仅凭肉眼就想当然地认为已经画在实体上了。
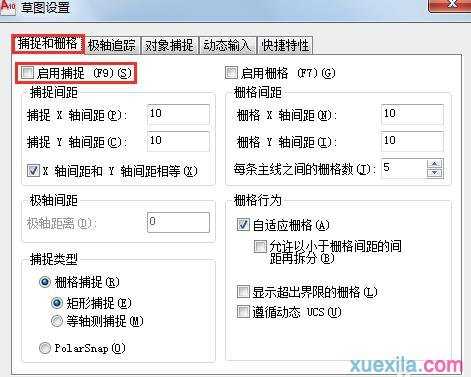
在“捕捉和栅格”选项卡内,取消对“启用捕捉”的勾选,可以避免在看不到栅格时(旁边“启用栅格”已经关闭)而鼠标却总是跳过并移动不到你想要去的地方的情况。
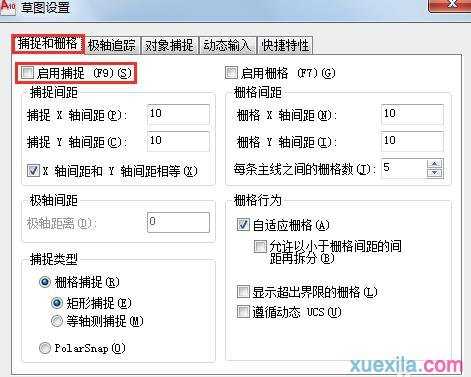
在命令行输入op(命令全名preferences),打开“选项”对话框,在“草图”选项卡里的自动捕捉设置中,基本保持CAD初始默认的设置即可。
在这里可以将捕捉框用鼠标拉大一些,初始值默认为3太小,也可以用命令aperture直接设置捕捉框的大小为5~8,不要设置得太大,避免在实体密集处不好选点。
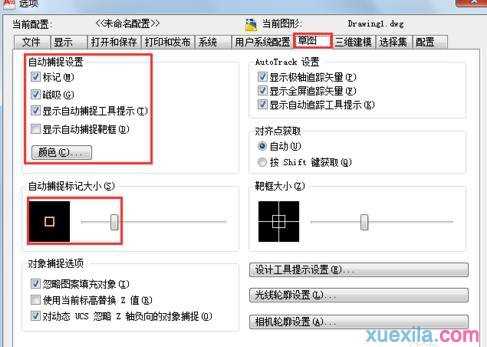
在线条密集处捕捉取点:
如下图,可以通过不断地按Tab键在附近物体上的点(如直线上的端点、中点,圆上的象限点、圆心以及最近点等)之间轮回切换,同时相关的实体呈虚线状态,直到找到想选的点后左键确认。
实际应用中,直接将鼠标移到想要的点上再捕捉会更为快速,而在线条密集处也可以通过输入mid(中点)、qua(象限点)等明确地强制进行捕捉,具体采用哪种方式取决于各人不同的习惯以及熟练度。
可以通过输入non临时取消捕捉而在线条密集处不受干扰地取点。
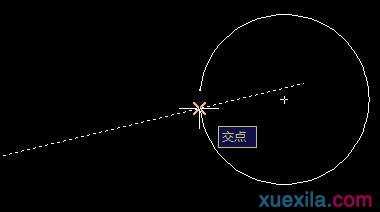
5画两圆外公切线:
如下图,在画线命令line下,键入tan(切点)并右键单击,在小圆上点1附近左键单击取第一点,再键入tan(切点)并右键单击,在大圆上点2附近左键单击取第二点,然后右键单击结束画线命令。CAD会根据你的切点捕捉要求以及预先的近似选点而精确地绘制出两圆的外公切线。
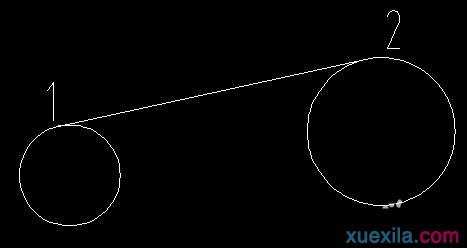

CAD捕捉精度怎么设置和应用的评论条评论