wps表格如何对数据进行排序
发布时间:2017-03-10 14:50
在使用wps表格的时候,对数据进行排序是基本的操作,不过对于新手来说可能还不知道具体的方法,下面就让小编告诉你wps表格如何对数据进行排序。
wps表格对数据进行排序的方法
1.首先我们需要对现在的数据备份,以备排序完成之后使用。
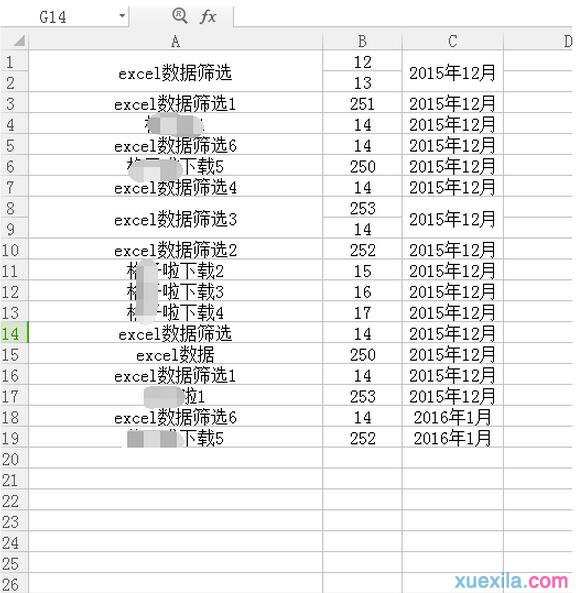
2.选中表格中需要参与排序的数据,右击选择“设置单元格格式”,或按快捷键“f”,在“对齐”选项卡将“文字控制”下的“合并单元格”的勾去掉,然后单击“确定”。
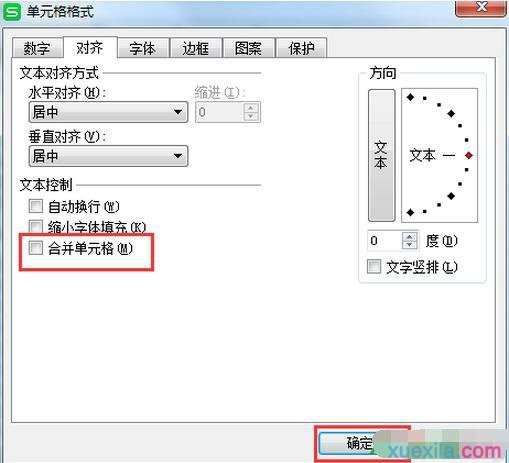
3.表格效果如下:
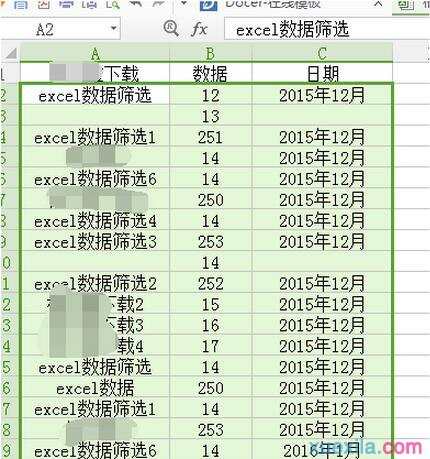
4.选中表格数据,按快捷键“Ctrl+G”打开“定位”对话框,选中“空值”单击“定位”。
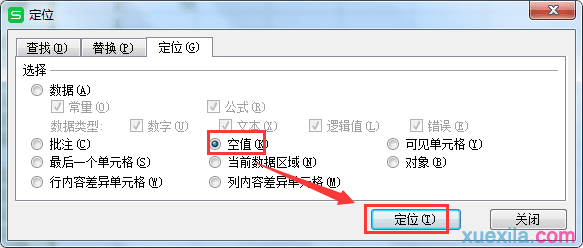
5.在公式编辑栏输入“=A2”(注意,不能在单元格双击编辑,只能在公式编辑栏输入),然后按Crtl+Enter键,这样所有的空单元格都被填充了上一个单元格的数据。
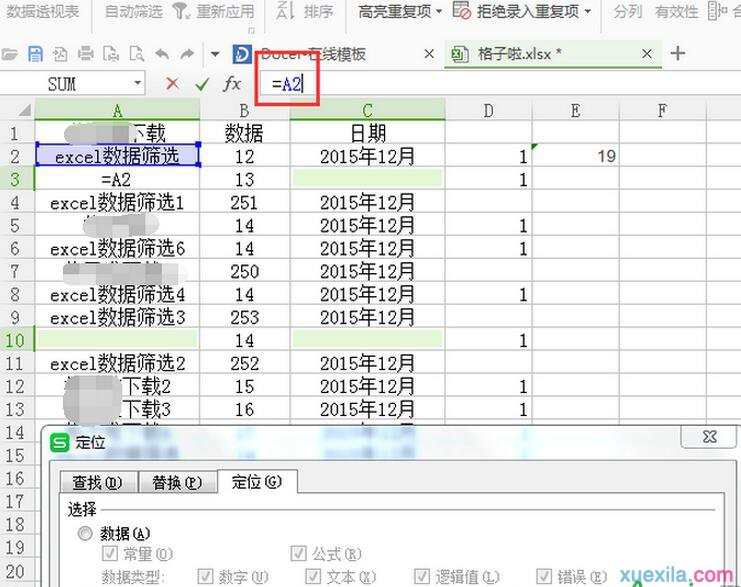
6.现在效果如下图所示。
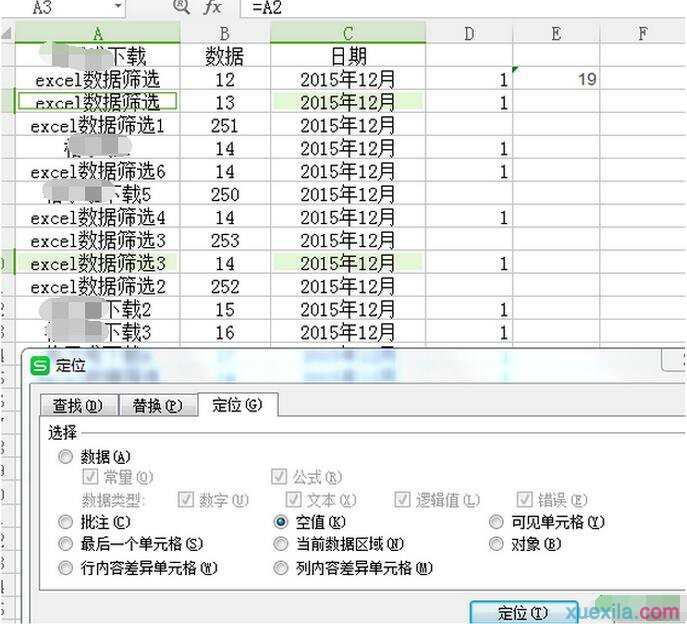
7.选中需要排序的数据,点击“数据”“排序”选中排序条件。
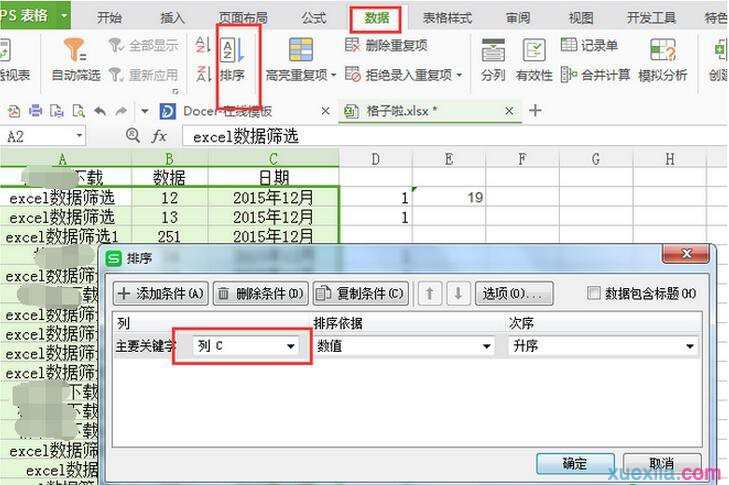
8.排序完成后的效果如下图所示。
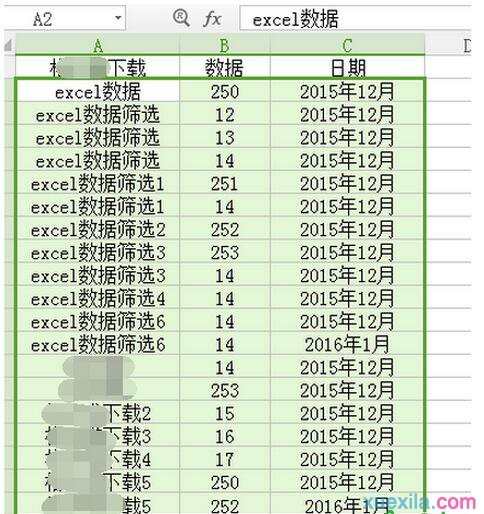
9.最后将原数据的使用格式刷复制格式过来即可。
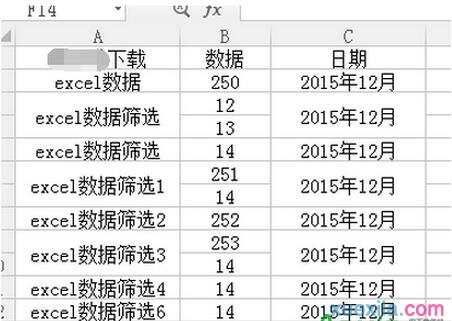

wps表格如何对数据进行排序的评论条评论