word中插入窗体域的操作方法
发布时间:2017-04-28 13:55
相关话题
WPS文字是金山公司开发一款办公处理软件,如何插入窗体域?今天,小编就教大家在Word中插入窗体域的操作方法。
Word中插入窗体域的操作步骤如下:
打开WPS文字,新建一个空白文档。
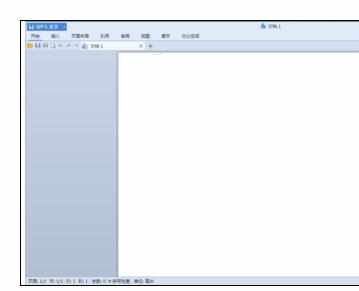
我们点击插入菜单,可以看到最后一个选框就是窗体域。有过可视化编程经验朋友详细对则个窗体域应该比较理解。WPS文字提供了三种窗体域。
1-文字型的窗体域。
相当于lable标签。
2-复选框型的窗体域。
复选框。
3-下拉型的窗体域。
下拉框。
此外WPS文字工还设置了重置窗体域,保护窗体,窗体底纹以及属性按钮来帮助我们更好的设置窗体域。
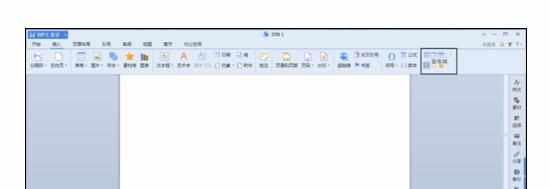
例如我们点击文本型窗体域,在文本型窗体域上面双击弹出属性对话框,我们可以在该对话框里面设置文本型窗体域的文字,最大长度,格式等参数。然后点击确定就可以了。
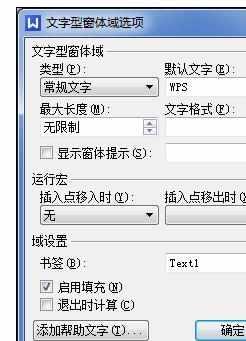
完成后一般都有底纹,我们点击窗体域底纹按钮可以清除该底纹。下拉框型窗体域也是这样设置,我们添加一个下拉型窗体域,双击,可以添加文字内容。
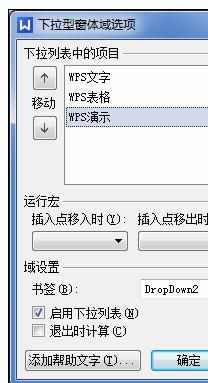

word中插入窗体域的操作方法的评论条评论