excel怎么设置每张打印表头表尾
相关话题
在平常办公中,有时候需要打印一张很大的表格,如果只有时候只有首页有表头,其他页没有,下面让小编为你带来excel怎么设置每张打印表头表尾的方法。
excel设置每张打印表头表尾的方法:
①启动Excel2013,打开准备好的数据源,然后单击菜单栏--“页面布局”,单击“页面设置”选项卡里面的红色方框标记按钮。

②切换到工作表标签,在打印标题中我们可以看到顶端标题行这一选项,点击右侧的按钮。

③这时会返回到表格主页面,我们选中表头部分,也就是你想要每页开头都显示的部分。

④确定,我们打印出来看看效果,每一页都显示了刚才选中的部分,实现了打印固定表头的目的。

什么是表尾?
与表头类似,是表格中最后的部分,一般都记录了作者所写的备注信息。
如何打印固定表尾
由于Excel没有类似打印固定表头那样的功能,所以我们普遍使用的还是页眉页脚的方法,这个方法简单实效,或者可以用VBA宏来实现这个功能。
①插入页眉页脚,自定义页脚,在页脚输入框输入表尾内容,当然也可以直接复制粘贴。对于图片的话,我们需要慢慢调整尺寸。

②打印看看,每一页都有表尾了。
①启动Excel2013,打开准备好的数据源,然后单击菜单栏--“页面布局”,单击“页面设置”选项卡里面的红色方框标记按钮。
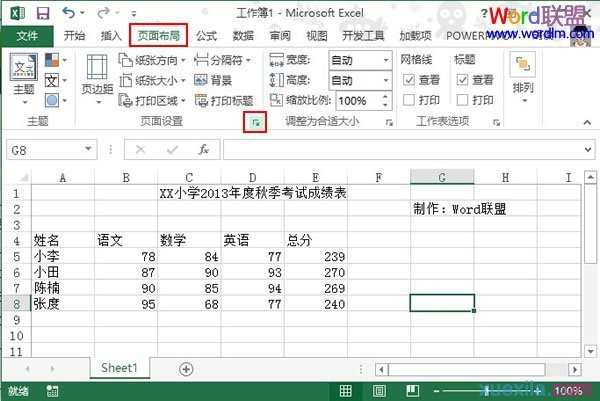
②切换到工作表标签,在打印标题中我们可以看到顶端标题行这一选项,点击右侧的按钮。

③这时会返回到表格主页面,我们选中表头部分,也就是你想要每页开头都显示的部分。

④确定,我们打印出来看看效果,每一页都显示了刚才选中的部分,实现了打印固定表头的目的。

什么是表尾?
与表头类似,是表格中最后的部分,一般都记录了作者所写的备注信息。
如何打印固定表尾
由于Excel没有类似打印固定表头那样的功能,所以我们普遍使用的还是页眉页脚的方法,这个方法简单实效,或者可以用VBA宏来实现这个功能。
①插入页眉页脚,自定义页脚,在页脚输入框输入表尾内容,当然也可以直接复制粘贴。对于图片的话,我们需要慢慢调整尺寸。

②打印看看,每一页都有表尾了。


excel怎么设置每张打印表头表尾的评论条评论