win10系统如何在桌面上显示“此电脑”
发布时间:2017-06-06 09:57
相关话题
刚装完win10系统,心情很是激动,可是桌面上除了一个回收站,没有其他任何图标了,没有“我的电脑”,“计算机”这样的图标,还真是不习惯,以前win7电脑直接在“开始”,“计算机”上右键,“在桌面上显示”就可以了,可是win10却不行。以下是小编为大家整理的关于win10系统如何在桌面上显示“此电脑”,希望能给大家带来帮助!
win10系统如何在桌面上显示“此电脑”

工具/原料
win10电脑
方法/步骤
点击左下角的“开始”图标,然后点击打开“文件资源管理器”。
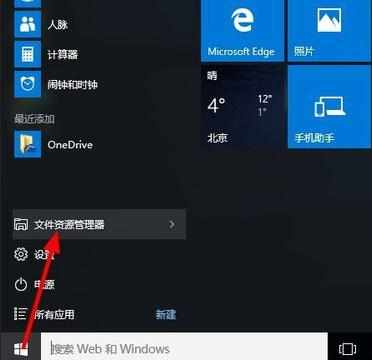
然后在左边的文件树结构上面找到“此电脑”,然后左键按着不放,拖到桌面上。

拖到桌面上后,松开鼠标,在桌面上创建了一个“此电脑”的快捷方式,但是只是个快捷方式,图标上面还有个箭头,很难看。

另外一种方法,在桌面上点击鼠标右键,然后选择“个性化”。

然后在个性化里面选择“主题”,然后接着选择“桌面图标设置”。
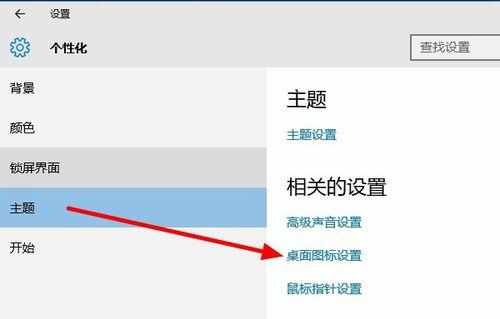
然后在“桌面图标”下面的几个选择中勾选“此电脑”前面的复选框,然后点最下面的应用。

然后点确定,关闭个性化对话框,这时“此电脑”已经在桌面上显示了,怎么样,比那个快捷方式好看多了吧。
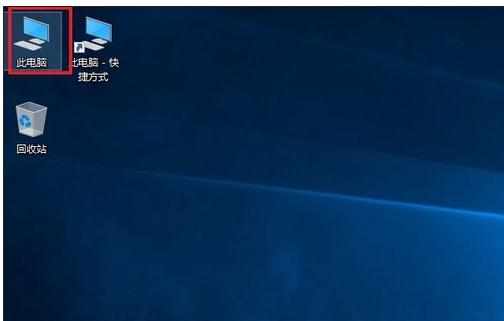

win10系统如何在桌面上显示“此电脑”的评论条评论