excel2007添加双坐标轴图表的教程
发布时间:2016-12-23 09:49
相关话题
Excel中经常需要添加双坐标轴图表,双坐标轴图表具体该如何添加呢?接下来是小编为大家带来的excel2007添加双坐标轴图表的教程,供大家参考。
excel2007添加双坐标轴图表教程:
添加双坐标轴图表步骤1:什么时候需要用到双坐标轴呢?比如在图表中我们要表达商品每日卖出的数量和销售额随着日期的变化,基础数据如下表所示。

添加双坐标轴图表步骤2:数据得到之后,我们先看看单坐标轴的效果,就以折线图为例,数量和销售额随日期的变化,做出的折线图如下所示,这个图表相信大家一眼就可以看出来缺点在哪里,数量和销售额相差太大,基本在单坐标轴图表中就看不到数量的变化。
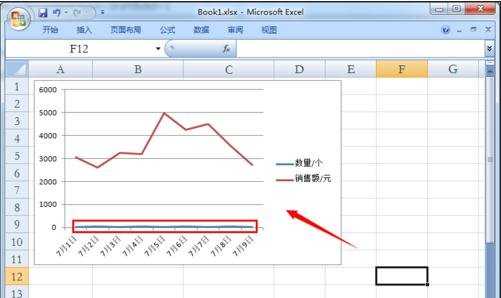
添加双坐标轴图表步骤3:接下来我们就在这个图表的基础上做出双坐标轴图表,看看有什么效果的差别。选中“数量”那条线,鼠标右键单击,然后选择“设置数据系列格式”。
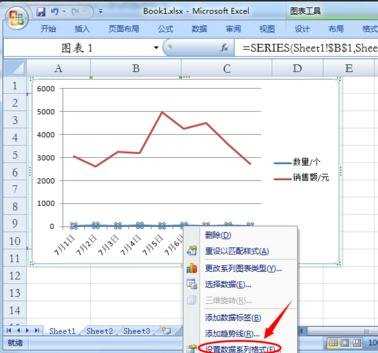
添加双坐标轴图表步骤4:在弹出的的“设置数据系列格式”窗口中,依次选择“系列选项”-“次坐标轴”,最后点击“关闭”。
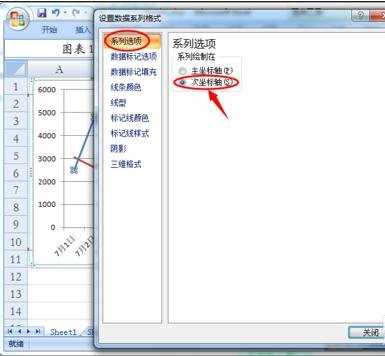
添加双坐标轴图表步骤5:这样就在刚才的图表中又添加了一个坐标轴,“数量”的变化也很清晰可见,这就是双坐标轴的优点。
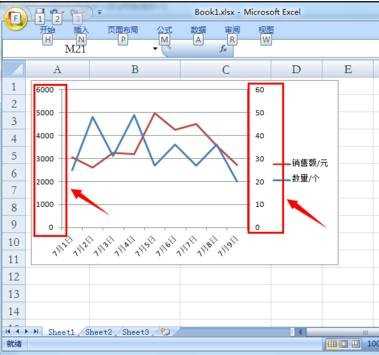
添加双坐标轴图表步骤6:稍加修饰一下,就变成很漂亮的一个图表。
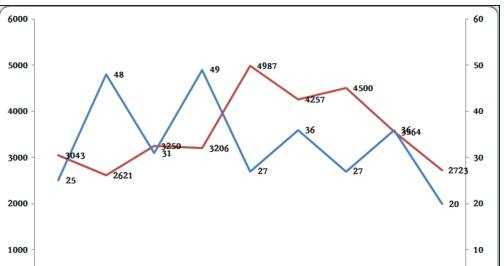
看了excel2007添加双坐标轴图表的教程还看了:
1.Excel2007如何设置双坐标及次坐标轴
2.excel2007创建次坐标轴的教程
3.excel2007创建组合图表的方法
4.在Excel2007中怎么制作双向条形图
5.Excel2007如何设置双坐标及次坐标轴显示百分比
6.excel 2007添加图表标题的方法
7.Excel2007图表标题的添加和修改方法

excel2007添加双坐标轴图表的教程的评论条评论