photoshop如何处理图片圆角
发布时间:2017-03-11 17:43
相关话题
有很多图片边角最好处理一下,这样看起来才自然,那么大家知道photoshop如何处理图片圆角吗?下面是小编整理的photoshop如何处理图片圆角的方法,希望能给大家解答。
photoshop处理图片圆角的方法
现打开Photoshop软件,打开需要修改的图片。
如果图片被锁定,请“双击”图层中“背景”解锁,如果没有图层菜单,在最上面导航栏中:窗口—图层。如下图:

点“确定”,解锁。
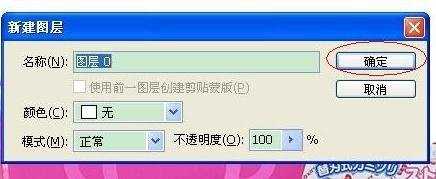
选用“圆角矩形工具”。

设置圆角弧度大小,设置“半径”,back 选用19,亲们按自己喜好设置。

在图上选择你所要的图片范围,注意选择以后会变成“前景背景色”,back这里是白色就全白了,盖住了所要的图,不要怕,继续往下看。

同时按Ctrl+回车(Enter)选区,再Ctrl+Shift+i 反选。
切换到“图层”为“图层0”,按Delete,删除反选区。

Ctrl+D,取消选取。
把上图中红框内的图层删除。大功告成!

photoshop如何处理图片圆角的评论条评论