excel中vlookup函数的使用教程
相关话题
Excel中经常需要使用到vlookup函数对数据的一个查找,vlookup函数具体该如何使用呢?下面是小编带来的关于excel中vlookup函数的使用教程,希望阅读过后对你有所启发!
excel中vlookup函数的使用教程:
vlookup函数使用步骤1:现有如下手机的每日销售毛数据(图左),A分销商需要提供四个型号的销售数据(图右)
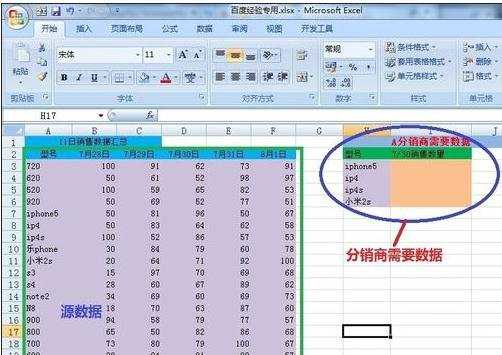
vlookup函数使用步骤2:选中要输入数据的单元格,=VLOOKUP(H3,$A$3:$F$19,5,FALSE)如图

vlookup函数使用步骤3:H3为我们想查找的型号,即iphone5。为什么要写H3,而不是直接写iphone5,因为方便公式进行拖拽填充,以及保证准确性。

vlookup函数使用步骤4:$A$3:$F$19为我们需要在此范围内做查找,为什么要加上绝对引用呢,因为下面的ip4和剩余的查找都引用这个区域,即我们的数据源,加上了绝对引用后,就可以对公式进行直接的拖拽。
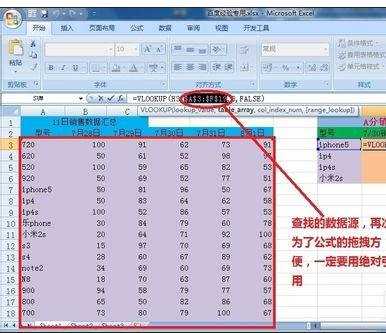
vlookup函数使用步骤5: 从我们的数据源第一列起,我们要查询的7/31号的销量在我引用的第一列(即型号列)后面的第五列。
注意这里的列数是从引用范围的第一列做为1,而不是以A列作为第一列,万万注意此处。
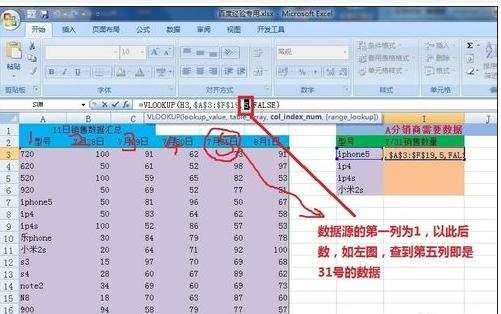
vlookup函数使用步骤6:false 书生在开始已经强调,我们再日常生活中,大部分都使用的是精确的匹配到我想要查询的值,千万不要使用true,使用true的结果就是给你带来意想不到的结果,我想你不会让你的上司意想不到的惊喜吧。老老实实的使用false作为精确匹配
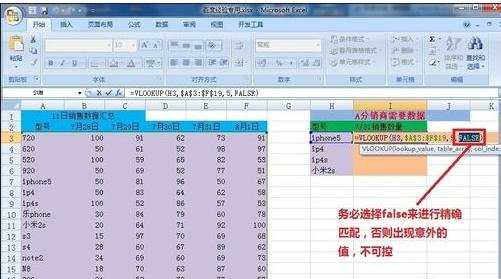
vlookup函数使用步骤7:然后回车后,我们遍可得到iphone5在7/30的销量。其他的只需要拖拽下即可获得完整的数据报告。如图,并且我们简单检验下,查看后各个值均相等。
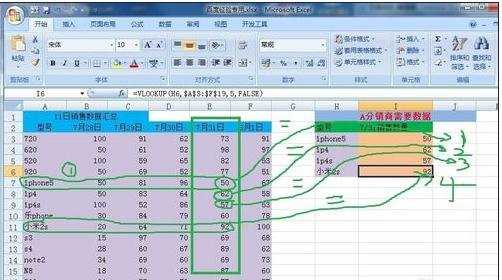
看了excel中vlookup函数的使用教程还看了:
1.怎么在excel2013中使用VLOOKUP函数
2.excel vlookup函数使用方法
3.excel2007 Vlookup函数的使用方法
4.Excel中怎么使用vlookup函数
5.怎么在excel中使用VLOOKUP函数
6.Execl电子表格中vlookup函数怎么使用
7.vlookup函数的三种使用方法

excel中vlookup函数的使用教程的评论条评论