如何解决死机问题让电脑恢复到原来的最佳状态
电脑刚买回来的时候是不是很快很迅速呢?但是用久了之后你就会发现,电脑问题层出不穷,最大的问题就是电脑经常会死机。对于这个问题,下面小编就为大家介绍一下如何解决死机问题让电脑恢复到原来的最佳状态,欢迎大家参考和学习。
如何解决电脑死机:
1.电脑桌面上的东西越少越好,东西多了占系统资源。虽然在桌面上方便些,但是是要付出占用系统资源和牺牲速度的代价。解决办法是,将桌面上快捷方式都删了,因为在“开始”菜单和“程序”栏里都有。将不是快捷方式的其他文件都移到D盘或E盘,不要放在C盘。C盘只放WINDOWS的文件和一些程序安装必须安装在C盘的,其他一律不要放在C盘,放在D盘或E盘。
2.右键单击“我的电脑”,选择“属性”,再选择“性能”,单击左面“文件系统”,有一个“此计算机的主要用途(T)”选项,下拉那个箭头,将“台式机”改为“网络服务器”,然后确定。再选择右面的“虚拟内存”,选择“用户自己指定虚拟内存设置(M)”,然后将最大值和最小值都改为你电脑内存的数值乘以2,比如是128兆内存,则设置为“256”,然后确定,不用理会显示的提示,确定以后需要重新启动。
3.打开“我的电脑”,打开C盘,有一个Windows文件夹,打开它,找到一个“Temp文件夹”,把里面的文件全部删除,(需要事先关闭其他应用程序)。在“Temp文件夹”旁边有个“Temporary Internet Files文件夹”,打开,把里面的内容全部删除。一定注意啊,“Temp文件夹”和“Temporary Internet Files文件夹”不要也删了,是删文件夹里面的所有东西。切记!!!这样的操作最好一个月进行一次。
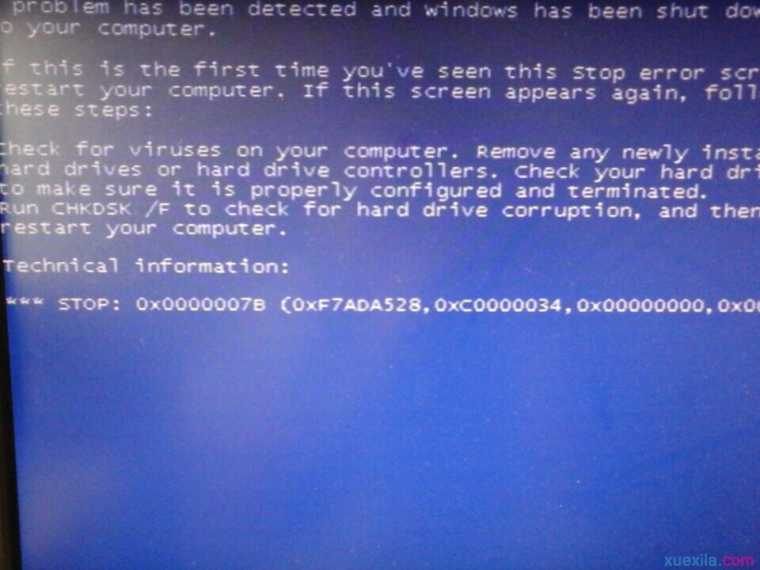
4.将电脑屏幕最下面的一行东西,只留下杀毒软件的实时监控图标和最左面的“开始”,其他的全部删除,因为占系统资源,而且有很多东西根本不用。即使用的在“开始”菜单里也全有。可以将最常用的软件的快捷方式添加在开始菜单,将次常用的添加在程序菜单。
5.将桌面墙纸和屏幕保护程序都设置为“无”.
6.选择左下角的“开始”——“程序”——“附件”——“系统工具”——“维护向导”,选择“修改我的维护设置或安排”确定,再选择“自定义”,下一步,“自定义”,再下一步,出现一个对话框“更加快速地启动Windows”,将里面的对勾全部取消啊,这是开机时启动的程序,有的根本不用的,如果用再启动也很快的。然后下一步,选择“否”再下一步,再选“否”,再下一步,还是“否”,然后“完成”。OK!
7.选择左下角的“开始”——“程序”——“附件”——“系统工具”——“磁盘扫描程序”,选中上面的“自动修复错误”然后“开始”,很快就修复完毕,把你所有的硬盘C、D、E、F都修复一遍,然后“关闭”退出。
8.选择左下角的“开始”——“程序”——“附件”——“系统工具”——“磁盘碎片整理程序”,下拉菜单中选择“所有的硬盘”然后确定,然后你就等着吧,可以去休息一会了,呵呵。如果以前从来没有运行过这个程序的话,而且你的硬盘很大,那么可能得1个小时多的时间(如果觉得时间长,可以停下来,分几次以后再运行也可以)。这个程序以后应该1个月左右运行一次,第二次以后运行时间就短多了。
右键单击“我的电脑”,选择“属性,再选择“性能”,看一下“系统资源”是不是已经达到95%了 ?经过这样的保养,你的电脑就可以恢复到刚买时候的速度;甚至更快了!有了这个方法以后再也不怕电脑卡了,谢谢阅读,希望能帮到大家。
死机是指我们在使用win7旗舰版系统的过程中出现的死机情况,运行时出现死机通常是因为应用程序与操作系统之间存在冲突或一些应用程序本身就有bug产生的。运行时死机会给我们带来诸多的不便。
开机自检时死机
因为是在开机自检的时候发生了死机,在主板能通电自检时死机,重启,故障依然。 那么就很有可能是内存、主板等硬件有故障。
这时需要对板卡、内存条、cpu进行拔插,先排除接触性问题的可能。还不行的话,使用“替换法”一件一件的排除,直到找出问题。
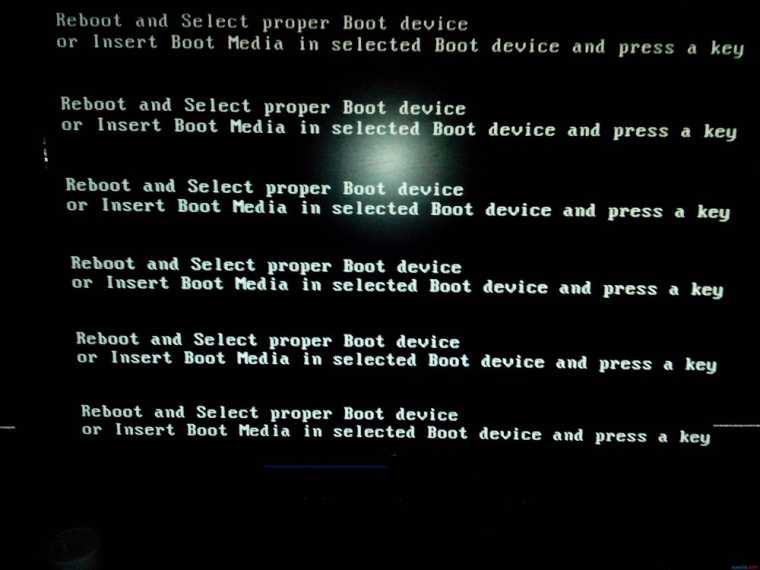
系统定时死机
系统一段时间不工作,就有规律的死机。这样的情况是和电源管理有很大的关系,当然也不排除病毒等其它可能性。
操作系统的高级电源管理会在操作系统闲置一段时间后运行“屏幕保护程序”,现在各种“屏保”越来越多,有很多“屏保”做得不是很好。当然更多的是主板对“高级电源管理”支持不是很好,“关闭监视器”、“关闭硬盘”后不能唤醒。
解决方法:查杀病毒,视个具体情况禁用“关闭监视器”、“关闭硬盘”等功能,找一些有关的补丁程序。

如何解决死机问题让电脑恢复到原来的最佳状态的评论条评论