Word中进行生成目录并设置统一字体的操作方法
发布时间:2017-06-16 09:56
相关话题
我们经常会碰到大型文档,如毕业论文、电子书等。阅读浏览这些文档,我们一般都要从目录上总体把握文档的结构。但是漂亮的目录怎么生成呢?今天,小编就教大家在Word中进行生成目录并设置统一字体的操作方法。
Word中进行生成目录并设置统一字体的操作步骤
以word2010为例,打开目标文档, 首先要设置好一级、二级、三级标题。
选中作为标题的文字,右键---段落---缩进和间距---大纲级别,可以选择级别。
并设置好页码。
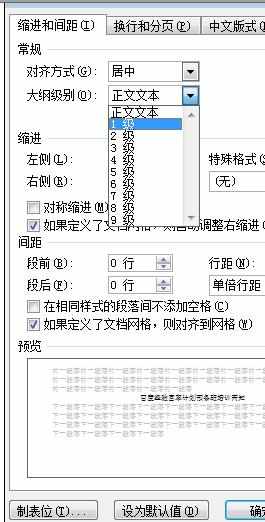
依次设置好各级标题,就可以插入目录了。
打开目标文档----引用---目录。
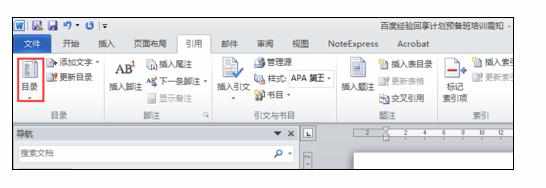
单击目录---插入目录。
我不太建议选择自动插入目录。自动插入目录后期修改其实比手动插入目录要麻烦的多。
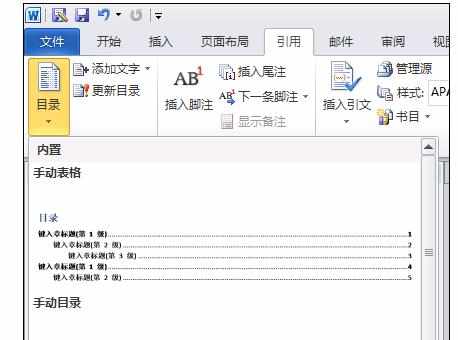
在目录对话框里面,可以设置是否显示页码、页码是否右对齐、制表符前导符的格式。
有一项比较重要,就是显示级别,你选择一级,目录里面就只显示一级。选择三级,目录里面就会有出现三级的标题。
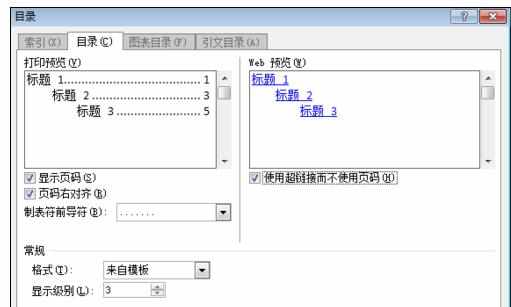
我以3级标题为例。
接下来,要设置目录的字体和缩进。单击修改--选择目录一---修改。
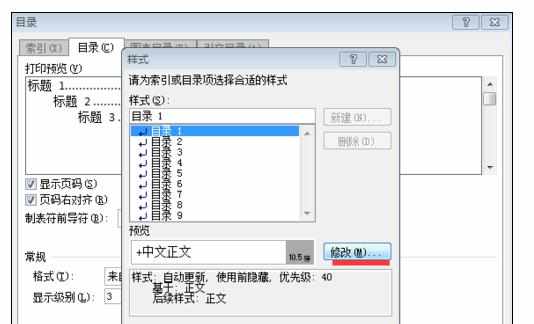
对字体样式、字体大小,缩进进行修改。
我对一级标题的目录要求是字体中文为宋体,英文为times new roman,都为小四.缩进两个字符。行间距20磅。
英文字体格式要求,还要单击格式---字体--西文字体,进行选择。缩进和行间距也要单击格式---段落--缩进、间距,进行设置。
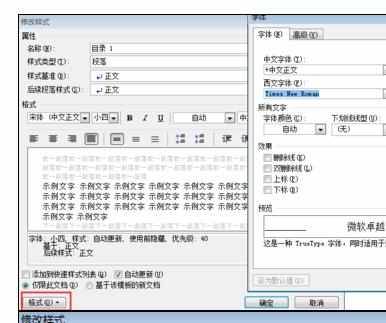

对二级标题的目录进行修改。
对一级目录是修改选择目录一,对二级标题的目录进行修改就要选择目录二。同理,设置好三级标题。
按要求进行设置好以后,单击确定。
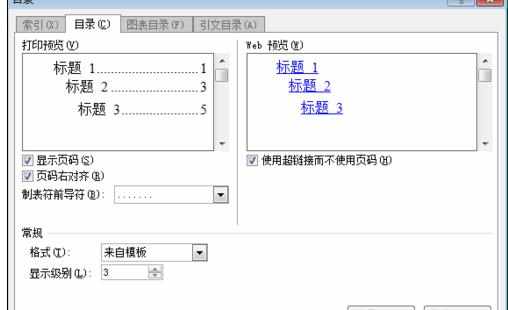
目录就设置好了。
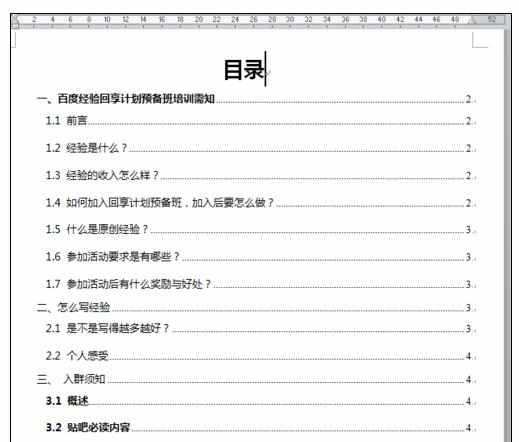

Word中进行生成目录并设置统一字体的操作方法的评论条评论