word中文字域窗体及窗体背景色的设置方法
发布时间:2017-04-28 14:02
相关话题
word中有一个文字域窗体,其功能可以把所填写的信息集中在一个框内,使内容显得更加准确、清楚,那么在2007版的word中如何插入文本域,并且其背景底色如何设置呢,今天,小编就教大家文字域窗体及窗体背景色的设置方法。
### word中文字域窗体及窗体背景色的设置方法如下:
一、如何插入文字域窗体。
1、设置显示“开发工具”栏。
打开word2007界面,鼠标点击左上角的office按钮,选择word按钮,在弹出的对话框中,选择在功能区显示“开发工具”选项卡,点击确定后即可。
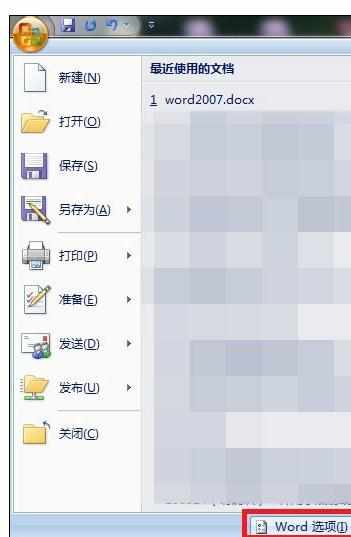
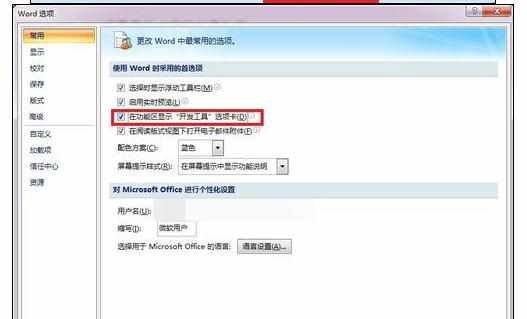
2、在开发工具下使用认识“旧版工具”功能键。
点击“开发工具”,在下图所示的标注中即是旧版工具。

3、插入文本域窗体控件。
点击旧版工具下的文本域(窗体控件),定位光标位置,即可插入窗体控件,另外此处还有其他一些功能控件,可以顺带着了解下。
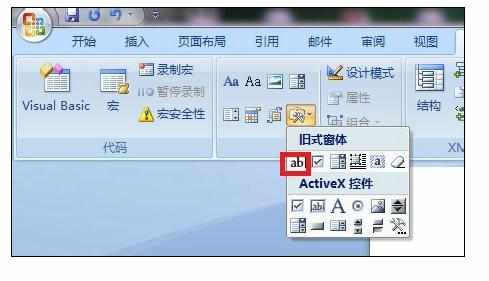
4、编辑文本域控件。
双击word文本中灰色框,出现以下对话框,可以在红色标引下,输入内容。
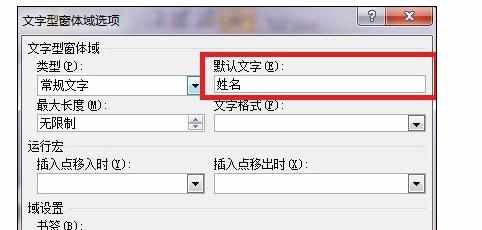
5、点击确定即可,同时在上面对话框中可以设置文本的类型、长度。
二、如何设置文本域的背景色。
一般默认的情况下,文本域虽然有灰色背景,但是打印或转换成PDF,灰色背景是消失的,有时候为了强调该处的内容,我们可以把文本的背景色设置有颜色。
选择文本域,同时鼠标选择页面布局,选择页面设置——版式——边框;
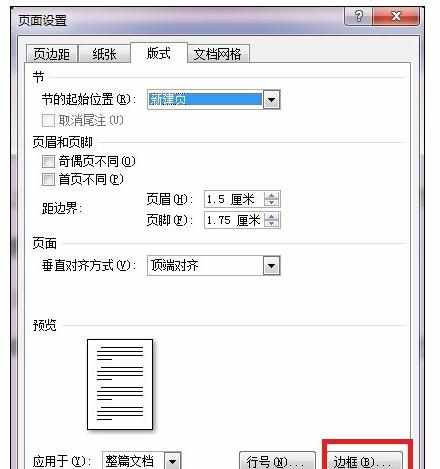
在弹出的“边框和底纹”对话框进行图案设置,选择背景底色的灰度,那么无论打印出来还是转成PDF格式,这个文本域都是有底色的。
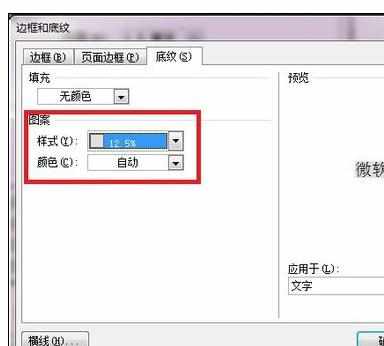
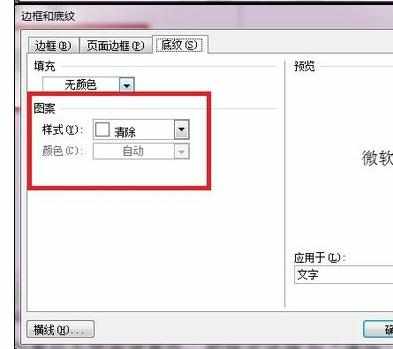

word中文字域窗体及窗体背景色的设置方法的评论条评论