显示器偏白怎么调
当电脑显示器变得偏白的时候,这时我们应该如何进行调节呢?有什么方法?下面是小编为大家介绍显示器偏白的调节方法,欢迎大家阅读。
显示器偏白的调节方法
使用win 7本身的颜色设置工具。注意:请先将显卡的有关颜色设置恢复到默认值,以免产生误差。
1、打开控制面板,单击颜色管理,弹出颜色设置对话框,开始我们的设置
2、单击“高级”,如:
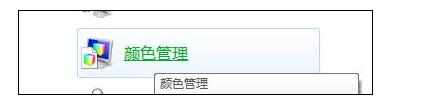
3、单击下面的“校准显示器”按钮:
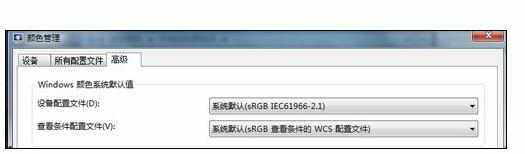
4、进入到下一步:
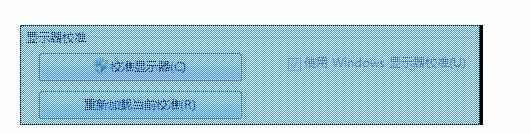
5、请比照上一图的中间图片,这个是参考值
然后进入到下一步的调整中:
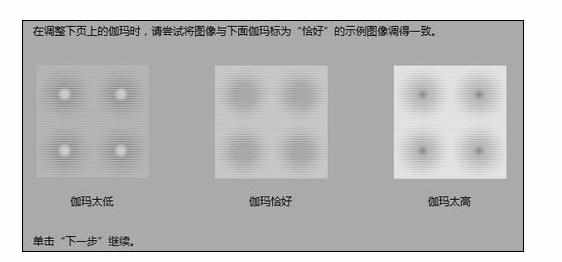
说明:这边就是调节显示器的核心步骤啦,成败都在这里了。请调节左边的值,如果屏幕是泛白,那么就往下面拖动滑动块,大概拖动到一半就可以了。
如图所示:
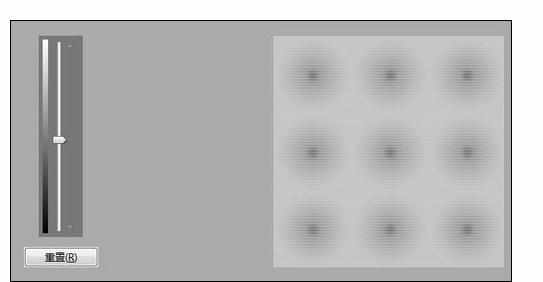
我的显示器就是这样设置的。
调节的时候要看下右边的图,看是否和上一幅图的中间图片接近,或者看看屏幕的效果吧,直到满意为止,然后进入下一步。
6、如果感觉屏幕满意,能够看到测试显示器好坏的图片的第9行(可以倾斜角度)或者第二张测试图片的那些数字,就可以跳过这个步骤了(建议不要跳过,直接进入下一步):
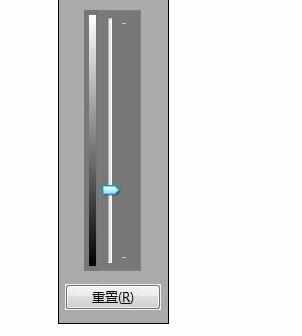
7、进入下一步进行调节,以中间图片为参考,然后进入到下一步进行调节
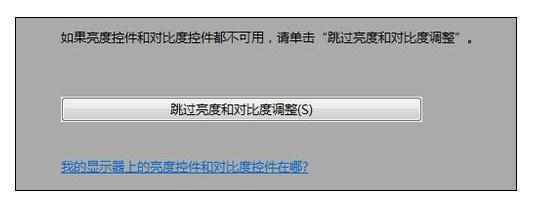
8、调节显示器的对比度和亮度(注意,如果不用调节就能隐约看到图片右上方的X,能分清人物的黑衬衫和外套则不需要进行任何亮度对比度的调节),直到满意为止。

9、重复第八步的方法进行调节:

我的显示器调节效果:
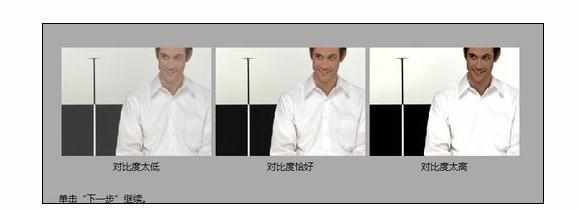
10、再通过下方的三原色调节滑块调节灰度,直到满意为止,我的是默认的,不需要调节。这步主要是针对显示器偏色的。

调节这里:

11、到这一步调试就差不多大功告成啦!再进行调节前和调节后的比对吧。你会发现这屏幕不再泛白!
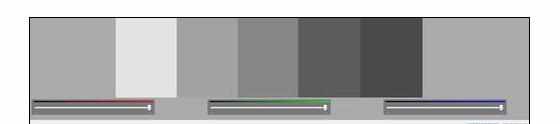
12、建议再进行字体调节,按照弹出的步骤进行操作就可以啦。
总结:最核心的部分在第5步,这一步调节好了就算完美了。
完成所有步骤后,你拆我的显示器再到鲁大师里测达到了多少?我能看到右边倒数第二行!测试结果为优质显示器!注意哦,我的显示器是友达183C,09年第一周生产的,之前没调节的时候只能看到倒数第3,有些甚至只能看到倒数第4,综合起来为质量合格。
第二种方法:
利用显卡设置进行调节
由于我的显卡为N卡,因此这里只例举出N卡下的设置。
桌面,右键单击,选择显卡选项,桌面颜色设置,进行如下参数设置(只针对我的机器):
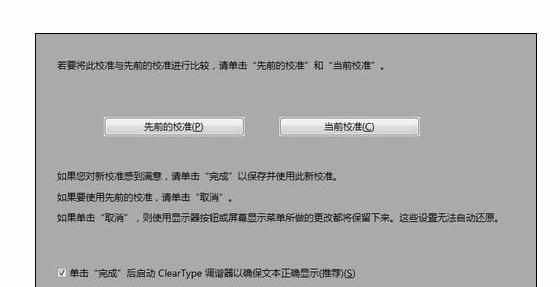
请各位机友注意哦,首先要设置成显卡控制的,其次如果屏幕发白则调节灰度,往左边调,然后看屏幕效果,上图参数设置只是针对我机器的,参数不一定要完全一
样,但是方向要对,最主要的是调节两个:灰度和数字振动,灰度调节屏幕泛白的,数字振动调节颜色饱和度的(增艳)。调好后按应用就可以啦。
此方法,若调节了数字振动,那么有可能在鲁大师上测试的时候会出现偏差,这是软件原因,不需要管他,至于为什么会这样,请参见我的另一篇文章《鲁大师测试显示器偏色,真实与谎言》
http://hi.baidu.com/imgoogle/blog/item/a67dabd360bb8380a1ec9c42.html
附录:测试显示好坏的两张图片:

和
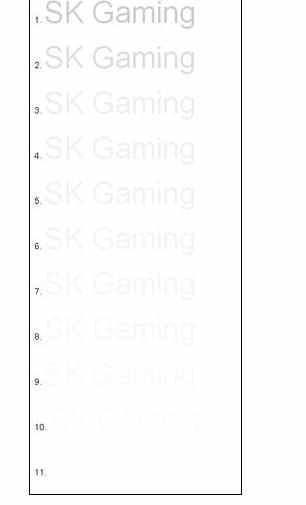
请大家先看看这两张图,看自己屏幕显示效果如何。

两种方法建议选择第一种,因为他不会对一些测试软件产生影响。

显示器偏白怎么调的评论条评论