显示器驱动程序已停止响应并且已恢复怎么解决
发布时间:2017-03-23 19:48
很多童鞋的电脑在运行中时会突然在右下角弹出“显示器驱动程序已停止响应,并且已恢复”的提示。那么显示器驱动程序已停止响应并且已恢复是怎么回事?怎么解决这个问题呢?下面跟着小编来一起来了解下吧。
显示器驱动程序已停止响应并且已恢复解决方法

1.登录到系统桌面,右键计算机图标,点击打开“属性(R)”窗口。如下图所示
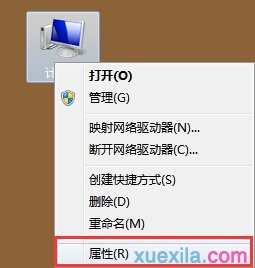
2.在弹出的控制面板 - 系统和安全 - 系统窗口中,点击左侧的“高级系统设置”按钮。如下图所示
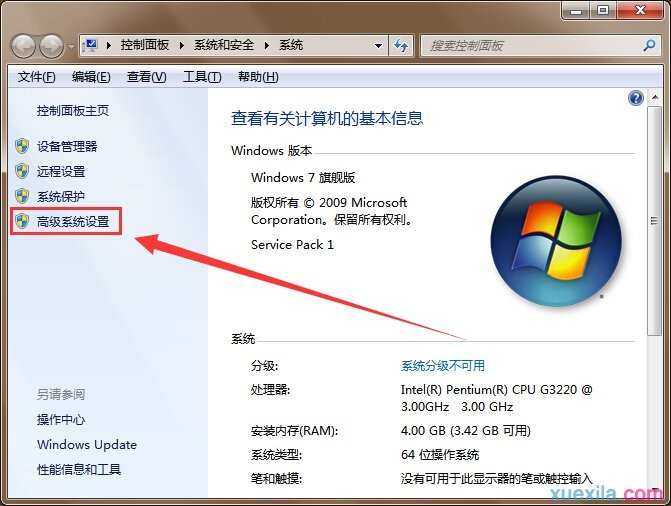
3.在弹出的系统属性窗口中,在“高级”栏界面中,点击性能下面的“设置(S)”按钮。如下图所示
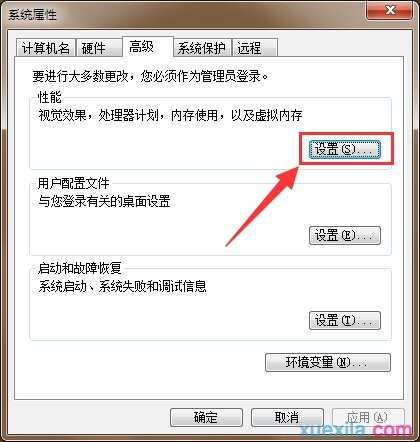
4.最后在弹出的性能选项窗口中,在视觉效果栏界面中点击取消勾选“启用透明玻璃”和“启用桌面组合”前面的勾选,点击确定完成操作。如下图所示
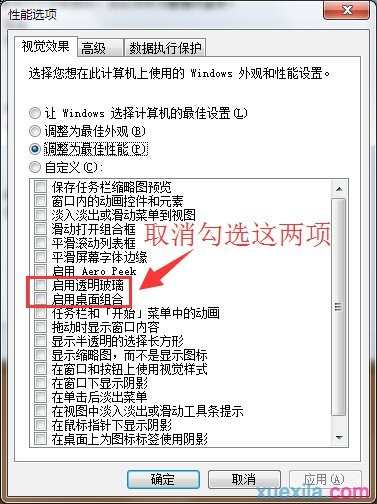
显示器驱动程序已停止响应并且已恢复怎么解决相关文章:
1.“显示器驱动程序停止响应,并且已经恢复”怎么办
2.黑屏提示显示器驱动程序已停止响应怎么办
3.显示器驱动程序就停止响应的解决办法
4.Win7提示显示器驱动已停止响应怎么办
5.win7出现显卡器驱动程序已停止响应怎么办
6.Win7提示“显卡器驱动程序停止响应”怎么办

显示器驱动程序已停止响应并且已恢复怎么解决的评论条评论