win7系统怎么合并硬盘分区
发布时间:2016-12-09 13:38
相关话题
有时候看着零零散散的几个盘有些烦心,有没有方法可以让它们合并在一块呢?答案是有的,那么win7系统怎么合并硬盘分区呢?小编与大家分享下win7系统合并硬盘分区的具体操作步骤,有兴趣的朋友不妨了解下。
win7系统合并硬盘分区方法
①右键点击计算机→管理

②计算机管理→磁盘管理
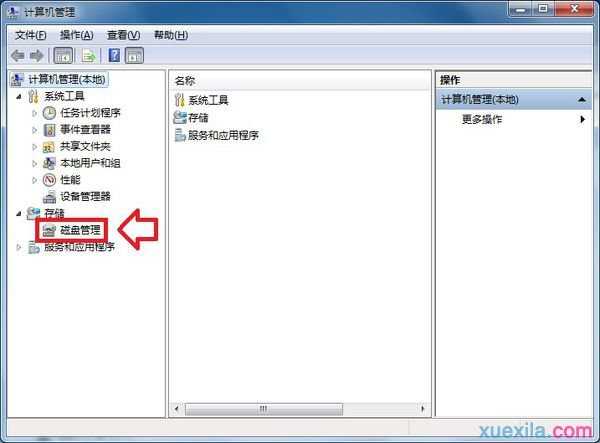
③此时,可以将两个相邻的分区合并,从而扩大分区的空间。

④右键点击C盘→扩展卷

④此时会有向导弹出→下一步。
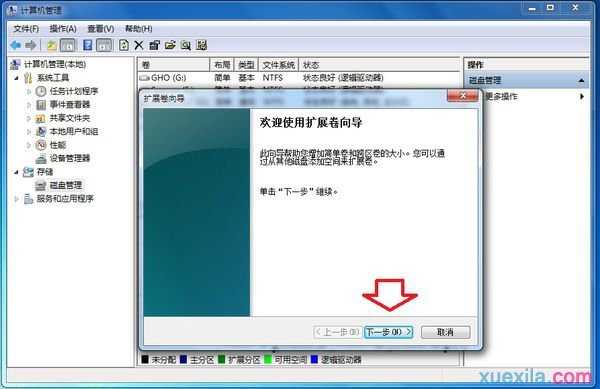
⑤选中合并的分区→下一步。
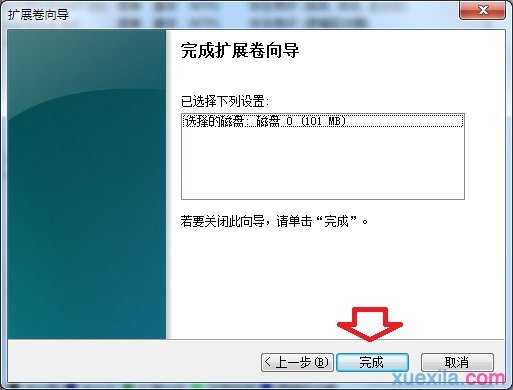
⑥点击完成即可。

⑦两个分区合二为一。
win7系统分盘方法
使用windows——win7 自带分区工具
1、在桌面右键点击“计算机”-“管理”, 打开的计算机管理窗口,在打开的计算机管理窗口的左侧,鼠标左键单击选“磁盘管理”打开磁盘管理窗口。
2、右击要压缩的主分区C-选“压缩卷”-等待系统完成查询可用压缩空间,在压缩对话框,在显示“压缩前的总计大小”和“可用压缩空间大小”下的“输入压缩空间量”中指定分出来的容量,点击“压缩”,再点击“是”。
3、创建新分区,鼠标右键点击前面操作得到的”未分配”空间,选“新建简单卷”,打开“欢迎使用新建简单卷向导”对话框,打“下一步”。
4、指定卷标大小,根据需要在“简单卷大小”输入想要创建分区的大小,点击“下一步”。
5、分配驱动器号和路径,写入盘符号后, 点击“下一步”。
6、格式化分区,点选“按下列设置格式化这个分区”:
“文件系统”,选“NTFS”;
“分配单位大小”,选“默认”;
“卷标”,,默认是“新加卷”;
勾选“执行快速格式化”, 点击“下一步”。
7、点击“完成”,格式化后显示“状态良好”,分区完成。

win7系统怎么合并硬盘分区的评论条评论