word中目录怎么制作的两种方法
发布时间:2016-12-23 22:53
相关话题
对于插入目录来说,有的朋友熟练掌握,有的朋友还不是很方便,那么下面就由小编给大家分享下word中制作目录的技巧,希望能帮助到您。
word中制作目录方法一:
步骤一:首先打开我们需要生成目录的论文
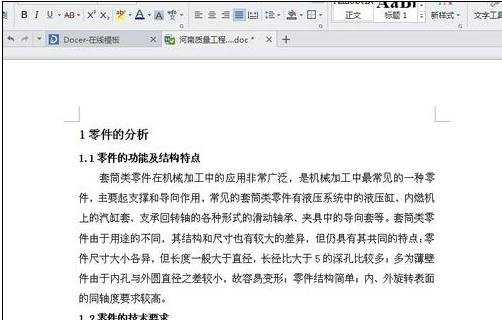
步骤二:生成目录前,单击菜单栏上面的开始,选中文档中作为一级标题的文字然后点击上面的标题1,如下图所示。
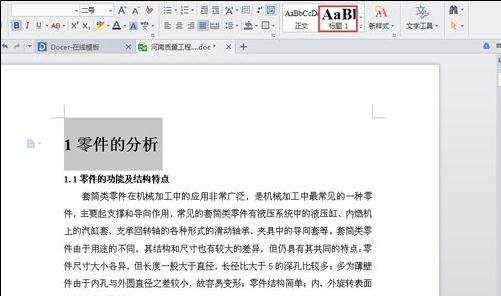
步骤三:同理2、3级标题方法和一级标题生成方法是相同的
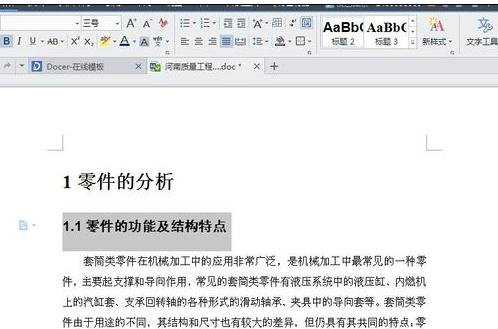
步骤四:把所有需要生成标题的目录按照第二、三步弄好后,单击引用,插入目录
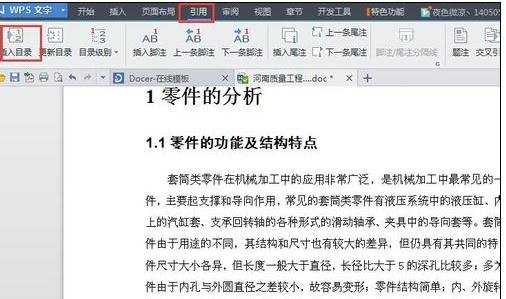
步骤五:在出现的目录对话框中,填选好选项,单击确定
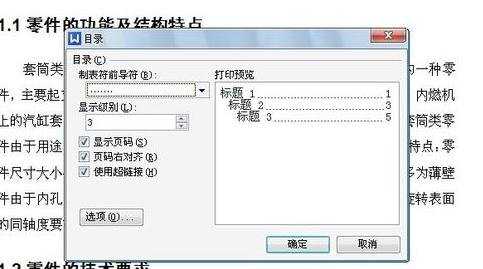
步骤六:确定后,目录就生成了
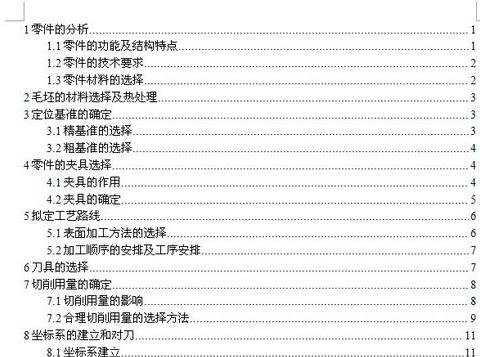
步骤七:然后排版,达到自己满意的效果
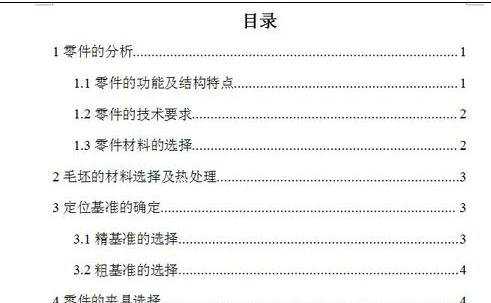
word中制作目录方法二:
步骤一:选择“视图”下的“大纲”。进入大纲后选择标题级别。
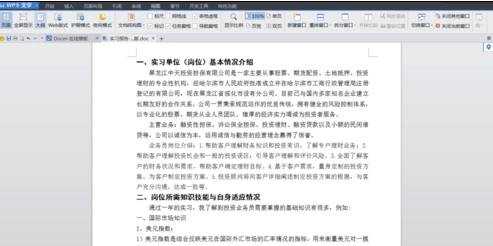
步骤二:例如:将鼠标点在“二、岗位所需知识技能与自身适应情况”上然后选择标题级别,这个就是一级标题。
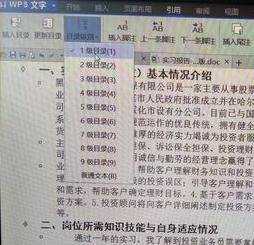
步骤三:依次类推“3、关注美国的经济数据公布”就是二级标题。继续选择,直到把所有要选择的标题级别都定位。
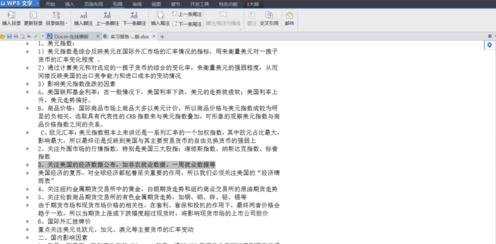
步骤四:这时保存一下文件(避免丢失)关闭大纲,然后进入“引用”下的“插入目录”


步骤五:在出现的对话框上选择相关设置,例如:制表符,显示级别,页码等。

步骤六:点击确定,就完成了插入目录。
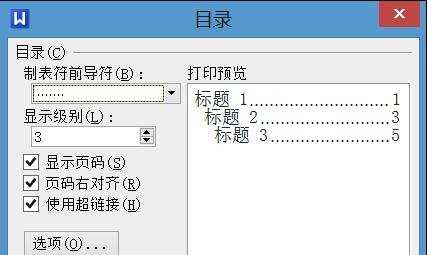


word中目录怎么制作的两种方法的评论条评论