怎么在word中进行图文混排
发布时间:2017-03-19 09:55
精美的专业报告,经常要求既整洁又新颖的排版方式,但是如果使用相关图片、图形进行排版,经常都控制不好,且很难按照所需的位置进行摆放、对齐,对排版人员来说非常困扰。下面小编就教你怎么在word中进行图文混排。
在word中进行图文混排的方法:
①启动Word2007,随便打开一份文档,Ctrl+A键全选,单击菜单栏--插入--表格--文本转换为表格。
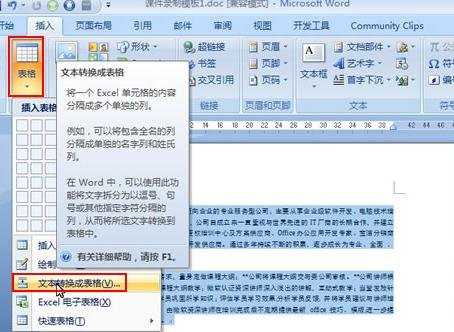
②转换为表格之后,单击布局选项卡,在左侧插入。
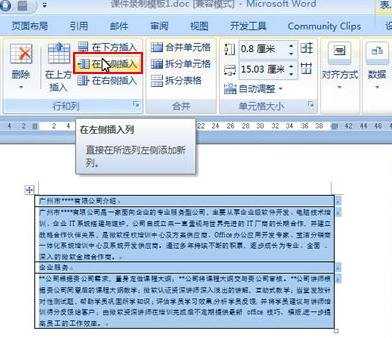
③可以看到此时表格左侧多了一列,我们用来插入图片,单击插入-图片--来自文件,从本地打开图片。
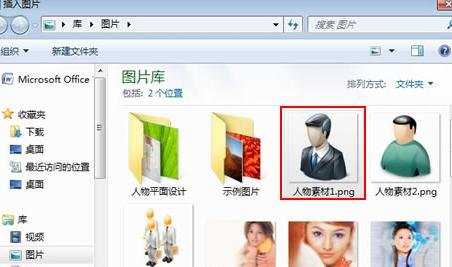
④调整图片大小以及位置,对齐方式选为水平居中。
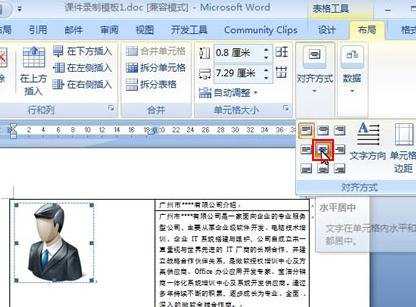
⑤重复上述步骤,在下面那个格子中插入图片。
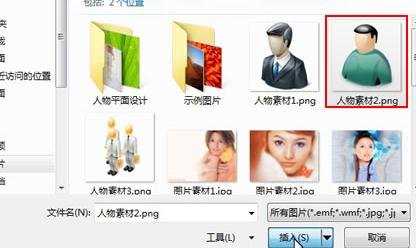
⑥也是同样的调整图片大小以及位置,水平居中放置。
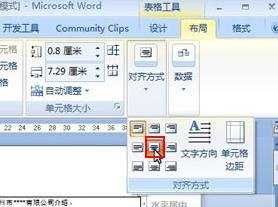
⑦Ctrl+A键,全选,点击设计选项卡中的边框按钮,选择无框线。
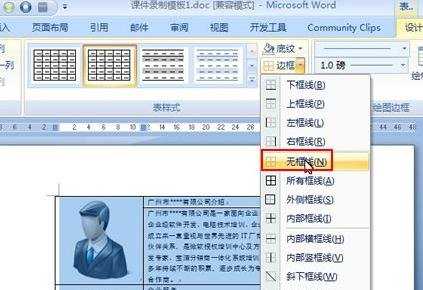
⑧依然在设计选项卡中,选择一种画笔颜色。
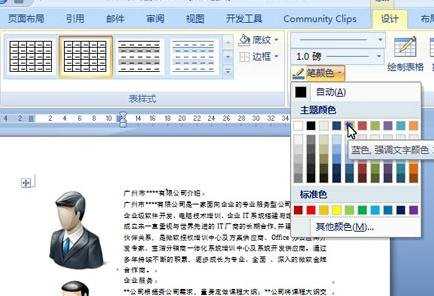
⑨使用画笔进行修饰,改变文字标题颜色,最后效果如下所示。

怎么在word中进行图文混排相关文章:
1.Word2003绘制图形与图文混排
2.Word2003绘制图形与图文混排
3.Word怎样为图片添加边框
4.Word使用技巧
5.怎么在word中画几何图形
6.Word处理图片常用的技巧

怎么在word中进行图文混排的评论条评论