word2013毕业论文标题如何自动编号
发布时间:2016-11-09 20:03
相关话题
完成了对标题级别的设置之后,如我们常规使用的在一级标题加编号1,二级标题前加1.1,三级标题前加1.1.1。这样的编号工作可以在写论文的过程中一边添加标题一边进行手动编号;同时也可以在写论文的过程中先只写标题内容,不进行编号,等论文结束后再统一进行编号,下面将由小编介绍后面一种方法的具体操作。
word2013毕业论文标题自动编号步骤一:将鼠标光标点击在任何一个一级标题上,然后执行如下图1所示操作,
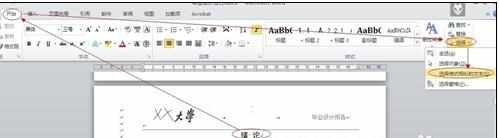
图1
word2013毕业论文标题自动编号步骤二:则当前文档中所有的一级标题都将被自动选择。
word2013毕业论文标题自动编号步骤三:在执行这一步操作后,所有的章标题都被选进来了,但是同时我这里显示目录也被选择进来了,显然,这不是我们所期望的,所以按住Ctrl键,然后在目录最后一行左击一下取消对目录的选择,然后再执行如下图2所示操作

图2
word2013毕业论文标题自动编号步骤四:在多级列表的下拉菜单按钮,选取列表中的所需格式,即可完成对一级标题的自动编号;但是使用系统自带的样式后发现编号与标题之间是连在一起的,没有空格,这不符合格式要求而且也不美观,需要在编号与标题之间插入空格。如下图3所示:

图3
word2013毕业论文标题自动编号步骤五:可以通过新建多级样式列表以实现应用新样式后自动增加空格,操作如下如4所示:

图5
word2013毕业论文标题自动编号步骤六:在弹出的对话框中执行如下图6所示操作

图6
word2013毕业论文标题自动编号步骤七:在修改多级列表对话框内,有很多的设置可以进行修改,主要修改输入编号的格式和编号的样式,如下图7所示:

图7
word2013毕业论文标题自动编号步骤八:修改完成后再次进行第一步的选择操作,然后选择刚修改完成的样式,如下图8所示:

图8

word2013毕业论文标题如何自动编号的评论条评论