Win7任务管理器如何结束进程
正是因为我们不断的安装程序,在电脑使用久了之后,以及部分大型程序的运行中,还是会出现任务无响应的现象,这是因为某些程序自身的问题,或者计算机数据交换量过大,使得运算速度减慢引起的。这时候,我们通常的做法是关闭程序,下面小编就为大家介绍一下具体的关闭方法吧,欢迎大家参考和学习。
任务管理器结束进程的方法一、使用任务管理器
任务管理器是一种专门管理任务进程的程序,是微软为了应对系统问题,为用户设计的,其操作简单而且容易,效果不错。

调出任务管理器的方法有很多,小编介绍两个常用的,通过组合键“ctrl+alt+del”来调出“安全项”在其界面下选择任务管理器。这种方法普及最广,但是有时由于计算机处理数据量太大,要调出安全项界面会有卡顿的现象。

小编推荐大家使用任务栏调出任务管理器,只要在空白任务栏处单击鼠标右键,在弹出的对话框中就可以看到“启动任务管理器”的选项。以豌豆荚为例,在图1中选中豌豆荚,在选择下方的结束任务即可。
有时候,从任务管理器中结束的程序还会后台运行,我们通过任务管理器的另一个工具“进程”来彻底结束,这要求用户知道哪些进程是相关程序的。

如图3,有的时候程序是以拼音的形式显示在映像名称中,所以还是计较好找的,选中,结束即可,这是最根本最有效的方法。
任务管理器结束进程的方法二、建立kill进程快捷方式
但是进程管理器的使用确实比较令人头疼,毕竟还是要导出程序来,下面小编教给大家一种新的方法,类似于手机上的一件杀进程软件,十分有效。
首先在桌面建立一个快捷方式,方法是在桌面空白处单击鼠标右键,选择新建快捷方式。

创建快捷方式后即会弹出快捷方式设置路径的对话框,我们在这个对话框中输入taskkill /F /FI “STATUS eq NOT RESPONDING”这里要注意“/F /FI ”这里fi都为大写第一个F后有空格,最后的I后也有空格,建议大家直接把做好的链接复制粘贴到路径位置,然后单机“下一步”继续,为建立的快捷方式命名,小编我起的名字是“进程kill”

接下来就会在桌面看到一个“一键杀进程”的半成品,其实这时候已经可以用了,基本功能都有,只是少了一件“衣服”。
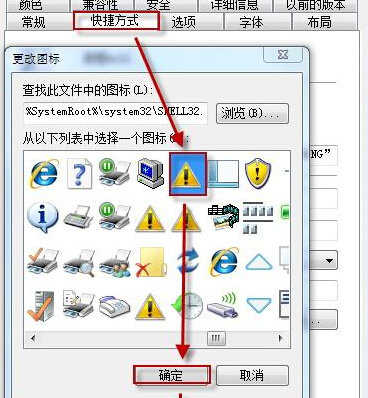
我们需要给他换一个图标,这样显得更加美观,右击建立好的快捷方式,选择属性,在弹出的对话框中选择“快捷方式”后选择下方的“更改图标”,若是期间弹出对话框单击确定,在弹出的细节对话框中选择一款中意的图标,确定即可。
返回桌面就可以看到已经建立好的完整的“一键杀进程”快捷方式了,一旦遇见进程卡顿,程序无法操作无法关闭的现象,只要运行快捷方式就可以了。
这就是三种结束进程的方法,各有各的优点和好处,朋友们可以根据自己的需要选择性使用。

Win7任务管理器如何结束进程的评论条评论