PS怎么将抠取的图形放新图层上
发布时间:2017-05-16 11:25
使用PS处理图片的时候经常会用到很多图层,比如说要将一些抠取的图形放到新图层上如何操作?下面就让小编告诉你PS怎么将抠取的图形放新图层上的方法,一起学习吧。
PS将抠取的图形放新图层上的方法
第一步:打开素材一,复制图层。
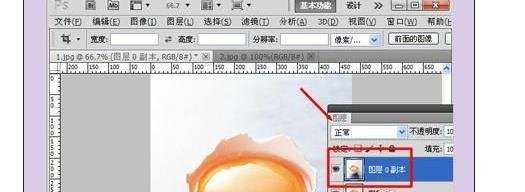
PS将抠取的图形放新图层上的步骤图1
第二步:在工具栏选择磁性套索工具,在图片中将蛋黄部分选中。

PS将抠取的图形放新图层上的步骤图2
第三步:在图层选择栏下面点击新建图层,然后将背景颜色选择为黑色。将框选中的部分填充黑色。

PS将抠取的图形放新图层上的步骤图3
第四步:打开第二张素材,在左侧选择磁性套索工具,选中需要使用的部分。
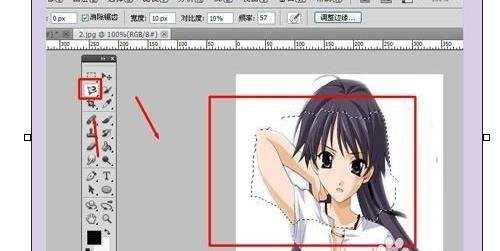
PS将抠取的图形放新图层上的步骤图4
第五步:新建一个图层,将选择好的漫画人物部分拖进第一张素材中。
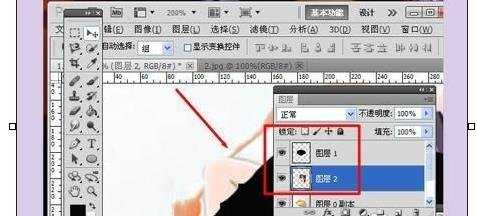
PS将抠取的图形放新图层上的步骤图5
第六步:将图层二拖至到图层一下面,激活图层二,选用磁性套索工具沿着图层一的边缘框选,鼠标右键,选择羽化,半径设置为5。
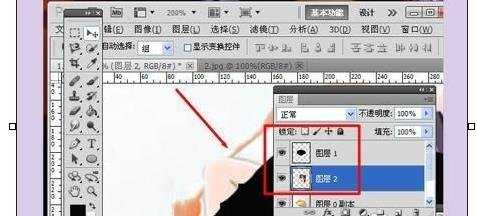
PS将抠取的图形放新图层上的步骤图6
第七步:按ctrl+shift+i反选,按delete键,将多余的部分删除。打开选择,点击取消选择。

PS将抠取的图形放新图层上的步骤图7
第八步:打开选择,点击取消选择。
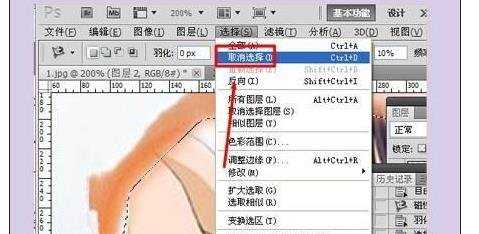
PS将抠取的图形放新图层上的步骤图8
第九步:将图层模式选择为柔光,将图层合并。
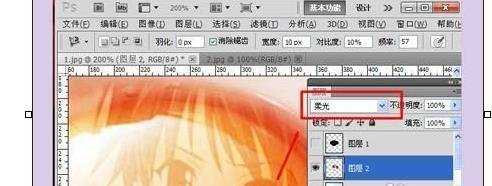
PS将抠取的图形放新图层上的步骤图9
最终效果。
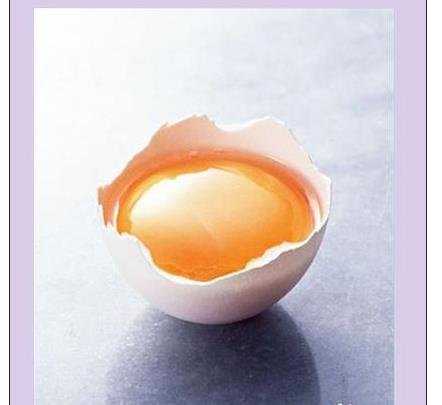

PS怎么将抠取的图形放新图层上的评论条评论