Word中进行图片格式的操作技巧
发布时间:2017-06-13 19:08
相关话题
正确的word图片版式可以让文档排版更加美观,那么word图片版式怎么设置呢?今天,小编就教大家在Word中进行图片格式的操作技巧。
Word中进行图片格式的操作设置
打开word后在菜单栏中选择插入图片。
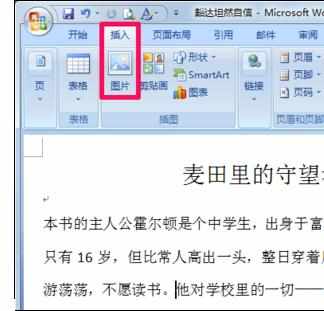
双击插入的图片,然后点击文字环绕,选择一种文字环绕方式。
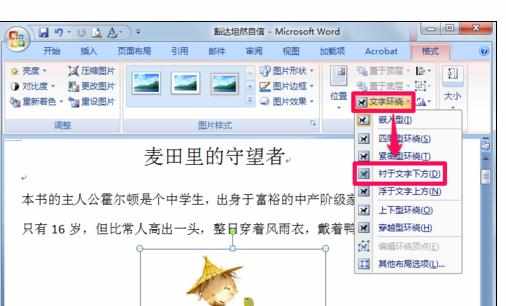
此时word文字环绕方式便已经设置好了。

在文字环绕中还可以选择其它布局选项。

在高级版式中同样可以设置word图片环绕方式,并且可以进行详细设置。
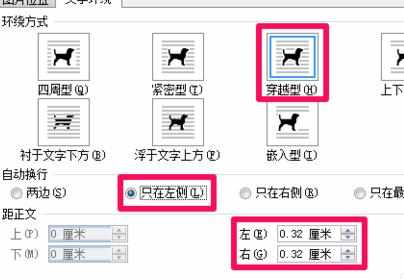
设置好之后我们可以来看一下效果,排版变得更美观了。


Word中进行图片格式的操作技巧的评论条评论