word2003怎么对文档进行分栏
发布时间:2017-04-08 13:55
在用word2003编辑文档时,为了排版上的美观,有可能会用上分栏这个功能。下面是小编给大家整理的一些有关word2003对文档进行分栏的方法,希望对大家有帮助!
word2003对文档进行分栏的方法
双击,打开要进行分栏的文档

将鼠标光标移动到【格式】,左键单击,出现【分栏】,如图所示

左键单击【分栏】,弹出一个对话框,如图所示

我们可以根据需要选择两栏、三栏、偏左或是偏右等,下图显示两栏的效果
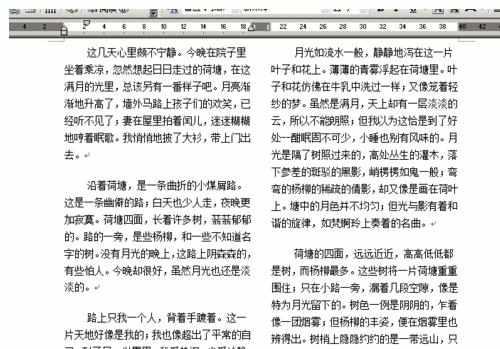
若【把分隔线】勾上,则在分栏的中间则会出现分隔线,效果如图
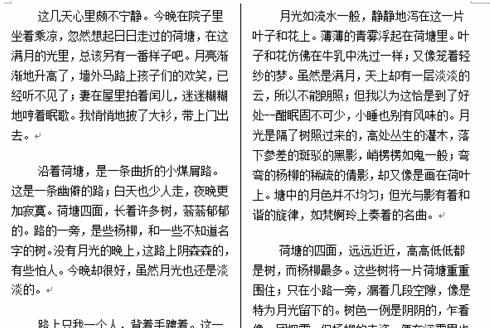
先在文章中选中需要分栏的部分
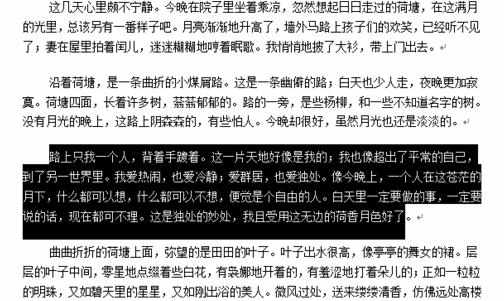
接着鼠标左键单击【格式】→【分栏】,选择两栏,勾上【分隔线】(可勾可不勾,根据需要)

点击确定,实现局部分栏效果
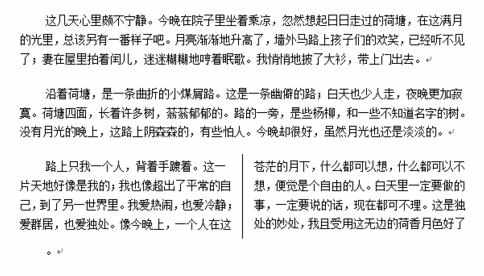
END

word2003怎么对文档进行分栏的评论条评论