PS绘制亚麻复古风铅印
快来感受最正宗的复古风格教程!今天的教程非常有旧时代的范儿,教程通过图层样式+滤镜的组合拳,打造一张浓浓复古风的图,教程素材全都打包好了,一日不练,手就生疏,拿出15分钟,来提高一下知识吧!下面跟小编来了解一下吧!
PS教你绘制亚麻质地的复古风铅印

Step 1
新建一个1920 * 1280px大小的画布,背景色填充为#C7C2B8。双击背景图层,将其解锁,然后再次双击背景图层,打开图层样式对话框,设置如下:
“图案叠加”中所用的图案是Photoshop图案库中“艺术表面”的“纱布”图案。
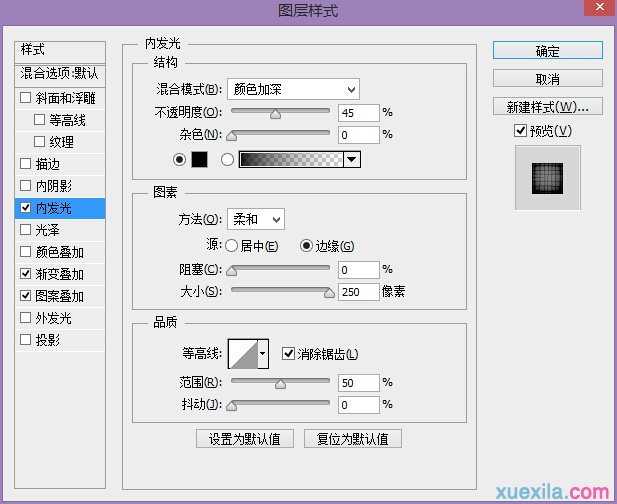
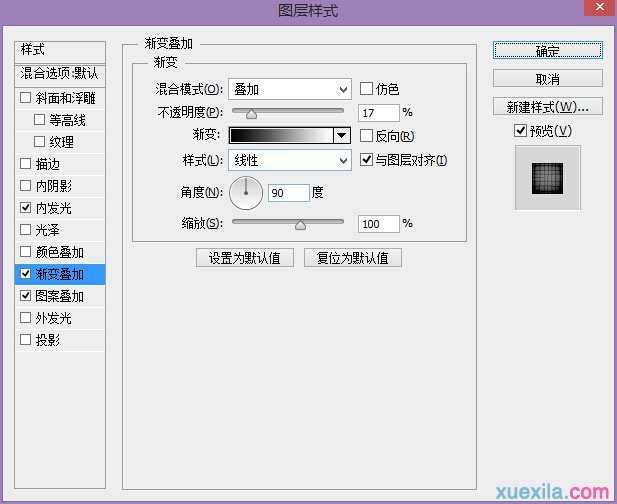
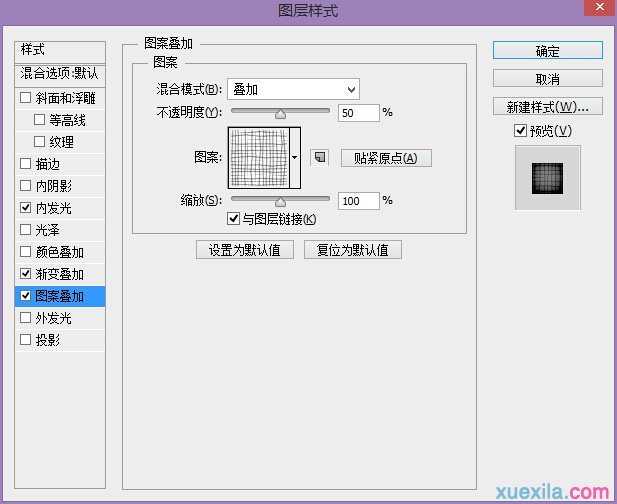
这一步的效果图:
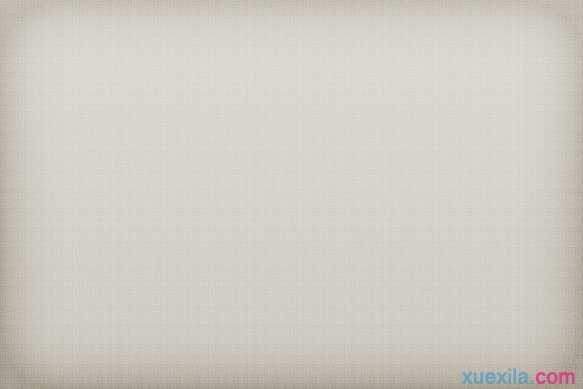
Step 2
在背景图层上复制一个“污渍纹理”图层,图层混合模式设置为“叠加”,不透明度为25%。
污渍纹理在之前的教程《PS教程!教你创建几何图案的复古怀旧海报》里有打包呦 → 素材微盘下载:GRUNGE纹理图案
这一步的效果图:

Step 3
新建一个图层,填充为黑色。单击滤镜>杂色>添加杂色,参数设置如下:
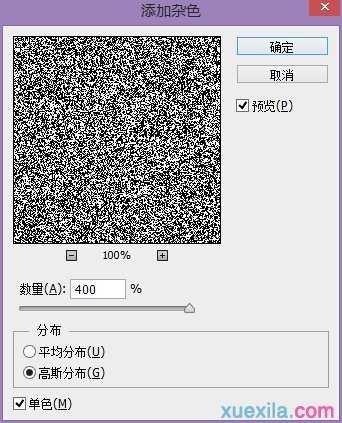
图层混合模式改为“叠加”,不透明度改为15%,这一步主要为图像增加一些细微的纹理。
效果如下:

Step 4
选择文字工具,创建标题文本,字号设置得大一些,字体颜色为#765555。这里我们用的是字号为260px的Lobster字体。
微盘已打包哟!
对标题文本应用下列图层样式,“图案叠加”中的图案所用的是Photoshop图案库中“艺术表面”的“厚织物”图案。
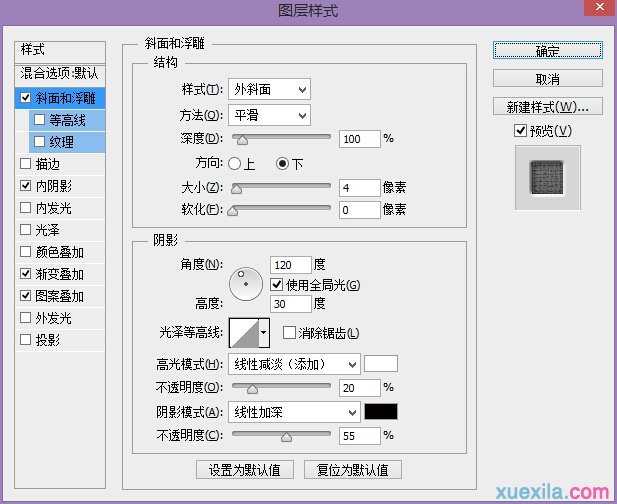
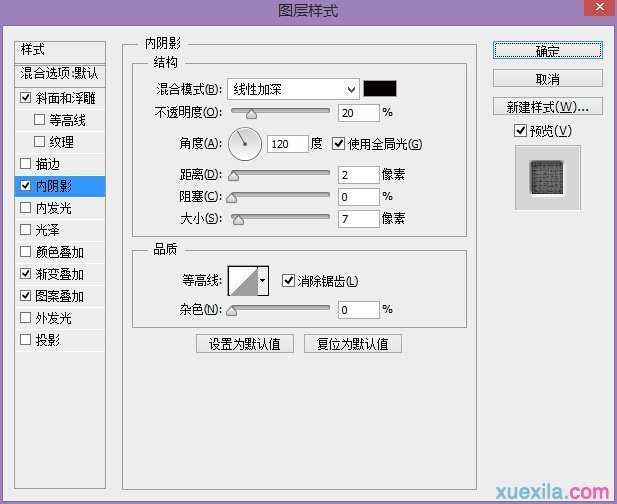
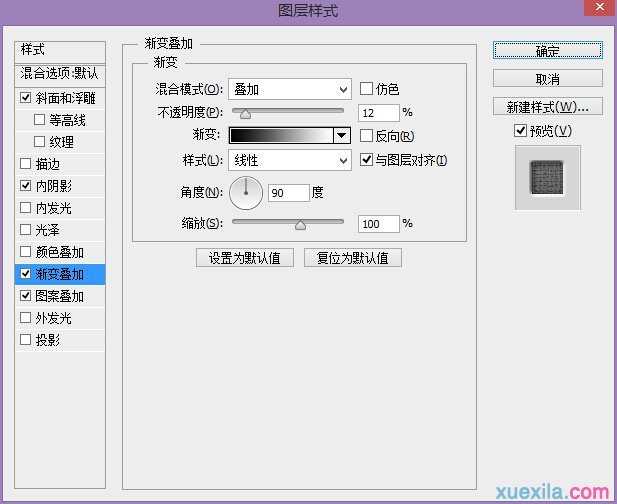
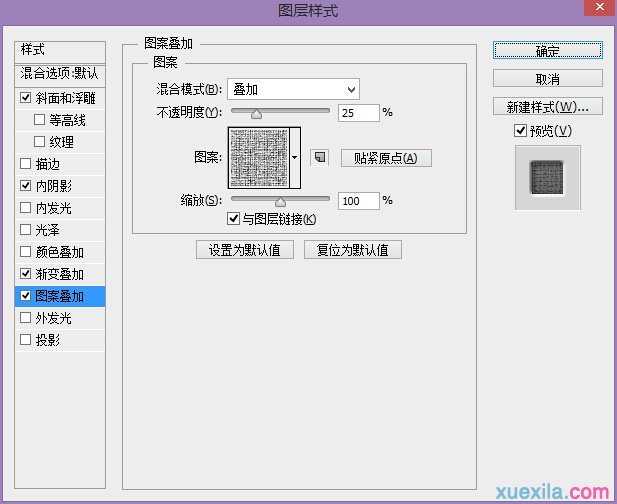
这一步效果如下:

Step 5
复制一些矢量的星星图案到你的图像,将其颜色设置为 #5E5D5A ,调整大小,并将它们放置在合适的地方,图层样式设置如下。这里“图案叠加”中的图案同样是Photoshop图案库中“艺术表面”的“厚织物”图案。
微盘打包好星星了。
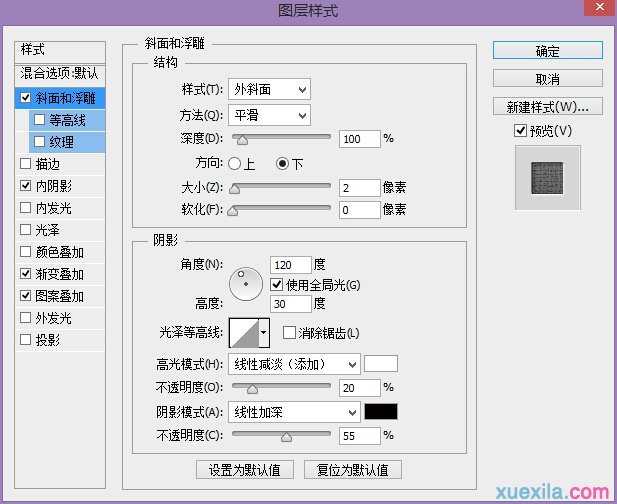
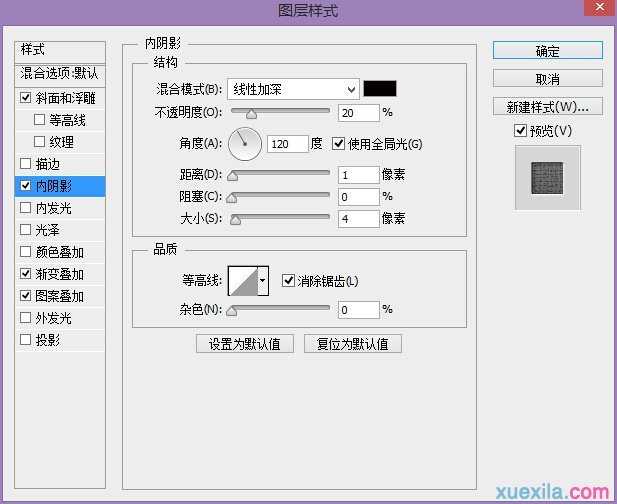
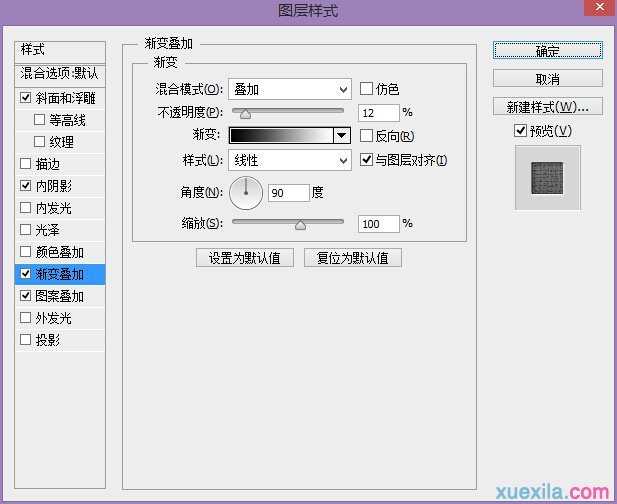
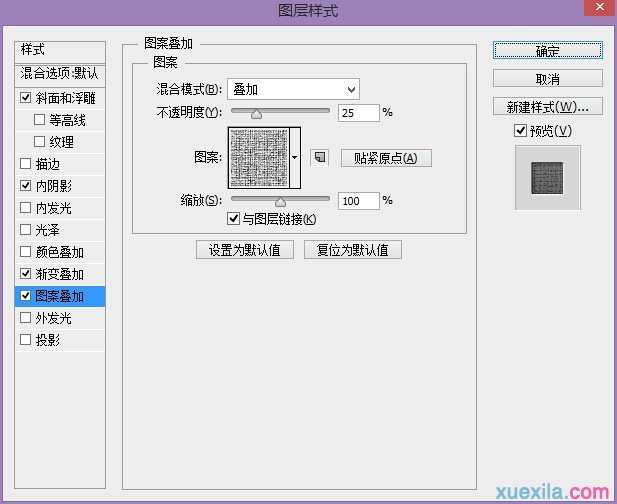
这一步的效果图如下:

Step 6
选择文字工具用一种比较简单的字体创建小标题,并在字符面板设置其字符间距为750。
对该文本图层应用与星星图层同样的图层样式。你可以用鼠标右键单击任一星星图层,选择“拷贝图层样式”,接着鼠标右键单击该文本图层选择“粘贴图层样式”。
效果如下:

最终效果:


PS绘制亚麻复古风铅印的评论条评论