photoshop滤镜怎样磨皮处理
发布时间:2017-06-06 15:30
给图片进行磨皮大家可以用到photoshop中的磨皮功能,很多刚学习的新手小伙伴可能还不知道,下面是小编带来关于photoshop滤镜怎样磨皮处理的内容,希望可以让大家有所收获!
photoshop滤镜磨皮处理的方法
打开图片第一件事就是复制背景图层
首先在Photoshop软件中打开一张需要处理的照片,按键盘上的快捷键“Ctrl+J”复制背景图层。这是因为背景图层默认是锁定的,无法移动或者特殊编辑的,所以需要复制一个普通的图层出来方便操作(高手都是这么干的)。

将图层进行适当的高斯模糊
然后在新建的图层上执行【滤镜】|【模糊】|【高斯模糊】命令

打开高斯模糊对话框,设置半径为8。这个值可以根据自己的需要调节,数值越大,模糊程度越大。
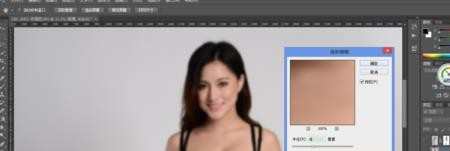
为图层添加黑色蒙版
模糊处理之后我们需要为该图层添加蒙版,按住“Alt”键的同时,单击“图层”面板底部的“添加图层蒙版”按钮,为图层添加黑色蒙版。黑色蒙版的目的是将图层1隐藏起来,这时图像又会清晰起来。

完美皮肤“画”出来
添加完黑色蒙版后我们就可以开始给人像做“美肤”了,选择画笔工具,画笔大小根据画面大小选择,不透明度在30%-40%最佳,这样力度较小,容易控制。
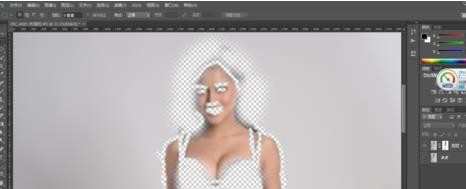
在蒙版上画出想要模糊的地方
之后我们就在黑色蒙版上对需要磨皮的地方进行涂抹,涂抹时一定要细致,可以在有雀斑的地方多涂抹几次,直到完全消除为止。需要注意的是,在人像的轮廓处千万不要涂抹,这样会使整个画面看起来模糊。
多次涂抹后,模特的皮肤已经有了很大的提升



photoshop滤镜怎样磨皮处理的评论条评论