Win10笔记本电脑如何设置默认浏览器程序
发布时间:2017-05-26 16:31
随着经济水平的发展,人民物质生活水平得到明显的改善,从而推动了科学技术的不断创新,数字化产品融入到我们的日常生活中,笔记本电脑成为我们生活中不可或缺的一部分,下面就由小编跟大家分享Win10笔记本电脑设置默认浏览器程序的方法吧,希望对大家有所帮助~
Win10笔记本电脑设置默认浏览器程序的方法
首先点击打开Win10桌面上的控制面板,然后点击程序,如下图所示。
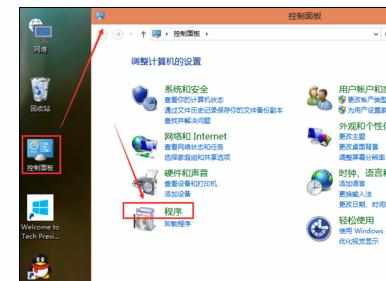
在程序窗口里,点击默认程序,如下图所示。
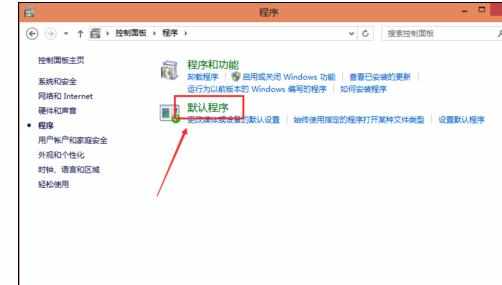
在默认程序窗口里,点击设置默认程序。如下图所示。
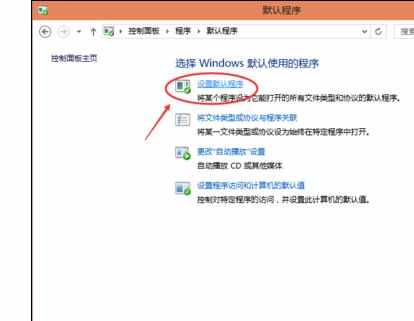
点击设置默认程序后,Win10系统正在加载默认程序。如下图所示。
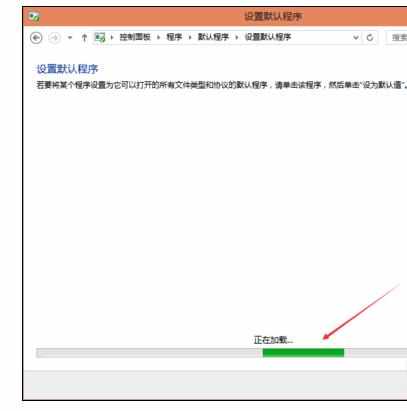
这里就用设置默认浏览器程序来演示怎么设置Win10系统的默认程序。在默认程序里可以看到有两个浏览器,选中一个你喜欢的浏览器程序,然后点击将此程序设置为默认值,在点击确定就设置为默认程序了。如下图所示。
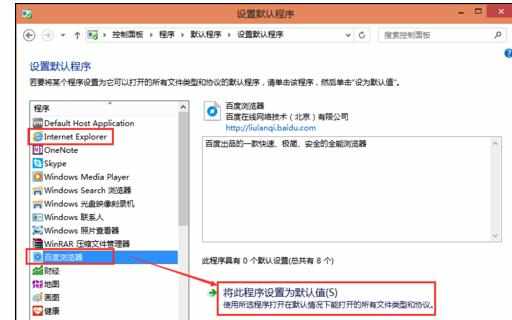
Win10系统下的其它程序的默认程序也是一样设置的。

Win10笔记本电脑如何设置默认浏览器程序的评论条评论