PPT怎么调整图片动画顺序
发布时间:2017-06-14 11:51
相关话题
在同一张PPT中插入多张图片时。图片上下顺序就显得至关重要了。好的顺序使PPT更加的美观,且更有条理性。那怎么让图片“上来下去”呢?对于新手来说还是有一定难度,怎么办?下面小编马上就告诉大家PPT调整图片动画顺序的方法。
PPT调整图片动画顺序的方法
下图为示例,后面的内容都是这个为基础操作的结果。红色的1、2、3为三层;

首先选中要改变上下显示位置的图片,点击鼠标右键,会出现“置于顶层”和“置于底层”两个选项。两个选项下面分别有两个选项,下面我们一起看看不同的选项会有什么不同的效果;
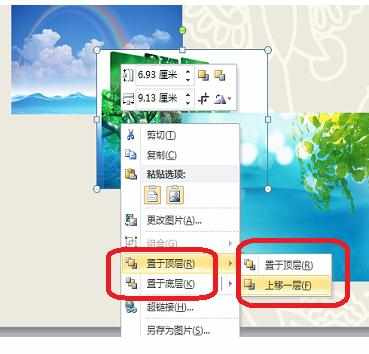
选原图片最上层的图片操作--“置于底层”--“下移一层”;

选原图片最上层的图片操作--“置于底层”--“置于底层”;

选原图片最下层的图片操作--“置于顶层”--“上移一层”;

选原图片最下层的图片操作--“置于顶层”--“置于顶层”;

现在您是否对调整照片顺序的操作了然于胸了呢?
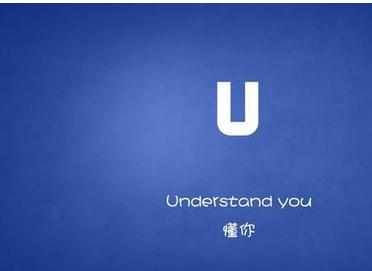
PP

PPT怎么调整图片动画顺序的评论条评论