ps怎么制作出3D青花瓷
相关话题
青花瓷装饰是中国优秀文化遗产的重要组成部分,它是艺术史中的一棵常青树,它的发展源远流长,千百年来从未间断过。你有想过自己动手画一个逼真的青花瓷吗?现在小编就在PS中画一个青花瓷器的图文教程,希望大家喜欢。
ps制作3D青花瓷的图文教程
创建一个800*800px的文件,切换到3d工作识图(右上角)
使用钢笔工具画出你要做的器皿环绕之前的图
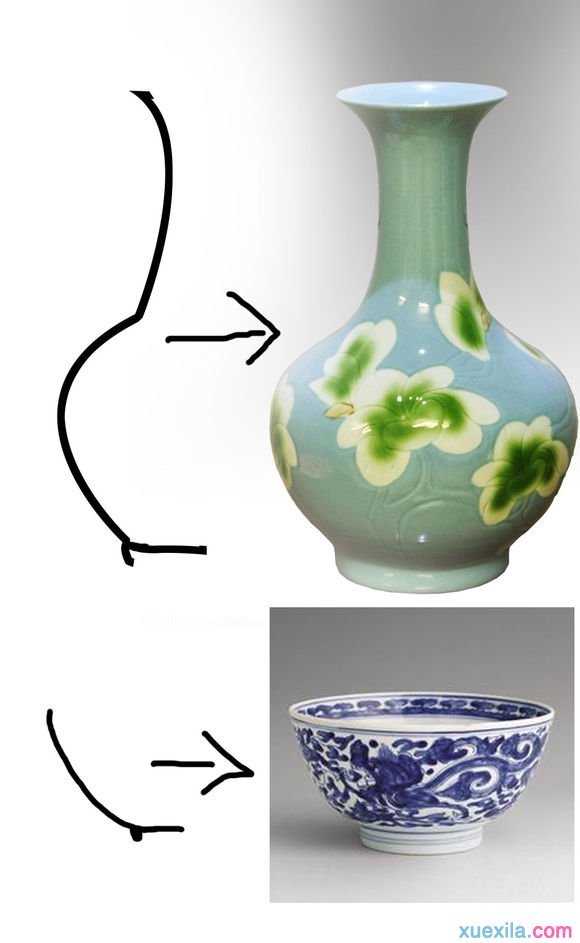
我这里以一个罐为例。使用钢笔工具画这样的一个轮廓,并填充一个颜色,记得在新建的图层上画哦

然后

但是这样不像罐哦。

我们来设置一下属性,凸出深度设为0
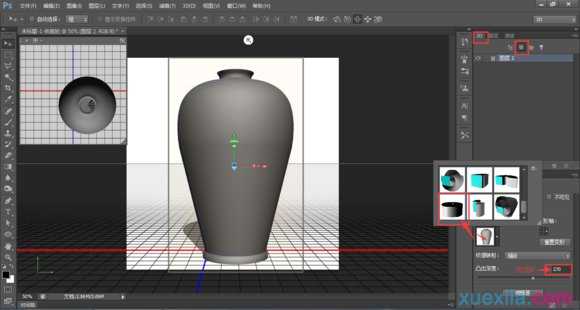
多选中5个材质选项,按住shift多选,然后在属性面板中找到大理石材质

然后选中凸出材质,设置点击属性里漫射后面的小图标,选择替换纹理

替换这一张纹理。当然你也可以去百度找你喜欢的青花纹理


再次选中凸出材质,设置点击属性里漫射后面的小图标,编辑uv属性,把贴图纹理设置一下

参数自己看着调,只要看不上不过分变形就ok

然后选择灯光,大家可以试着调,你可以新建多个灯光
,这里涉及到摄影的知识不能细讲,不懂请百度

这时候选中下图指示的图标,选中之后再空白的地方点一下。不要选中了物体。调整到你想要的角度,当然你也可以配合其他几个调整工具

仔细的人会发现瓶子内壁也有贴图,所以要把他去掉

回到图层面板,按住ctrl+j复制一个图层

选中副本,在凸出材质属性中,去掉漫射的贴图。如下图

然后使用蒙版对副本图层擦除。保留瓶口部分

这样内壁就看不到纹理了

仔细的同学又发现了,有个倒影,需要去掉,如下图取消勾线倒影选项,倒影就没有了

然后就可以选中2个3d图层,右键栅格化

把栅格化之后的2个图层编组,在上方添加一个调整图层,使青花的图案亮一些

细心的同学又发现又发现了。由于没有渲染,边缘有锯齿。

去掉方法有2,我这里用的第二种方法
1.你可以使用模糊工具或者做在有锯齿出选区羽化或者高斯模糊一下。
2.使用调整边缘
先载入瓶子的选区,切换到选框工具。点击调整边缘

调整一下平滑的参数,自己看着调,没有固定的数值

调整之后按ctrl+shift+i反选选区。按一下delete键,删除不平滑的部分
最后再来一个背景,收工!

那还在等什么呢?赶紧抓紧时间去做属于你的青花瓷瓶吧!

ps怎么制作出3D青花瓷的评论条评论