PPT如何设置音乐重复播放图文教程
发布时间:2017-06-17 13:48
相关话题
课件制作中常常用到的一项技能,即给幻灯片加入背景音乐,这样就会显得更加生动,更加吸引人的注意力,下面小编就教你怎么设置PPT设置音乐重复播放的方法。
PPT设置音乐重复播放的方法
选择第一个页面,“插入”——“影片和声音”,在弹出的菜单中再选择“文件中的声音”。
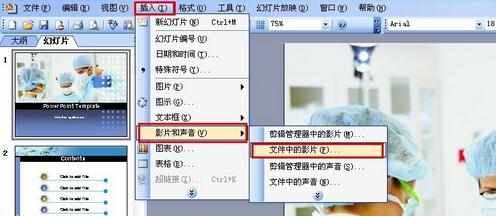
弹出“插入声音”的窗口,找到音乐,选择后单击确定。
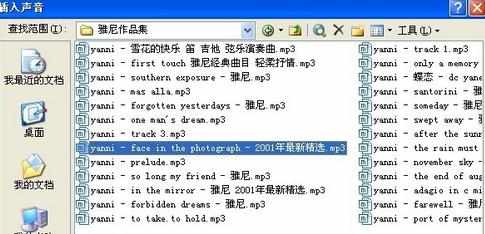
单击确定后在PowerPoint中会出现一个“小喇叭”,弹出对话框,有两个选项,“自动”和“在单击时”,“自动”表示在演示幻灯片时音乐会自动播放,“在单击时”意表示在演示时单击鼠标左键音乐文件才开始自动播放。

右键单击“小喇叭”在弹出的下拉列表中选择“自定义动画”。

在右边弹出的“自定义动画”中单击音乐旁边的“小三角”按钮,然后在弹出的菜单中选择“效果选项”。

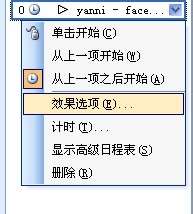
在“播放声音”选项卡中,将“停止播放”下面的“在……张幻灯片后”的数值设置为71或更大,点确定,这时无论怎样单击左键或者空格,音乐都不会停止,直至幻灯片播放完毕。
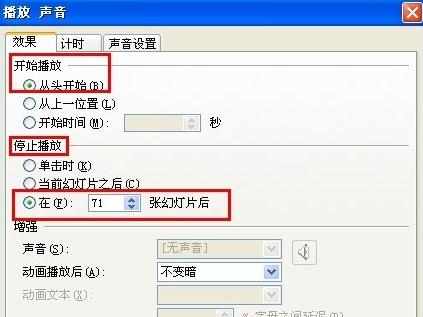
右键单击“小喇叭”图标,选择“编辑声音对象”。

弹出“声音选项”,勾选“循环播放,直到停止”、“幻灯片放映时隐藏声音图标”,点击确定。


PPT如何设置音乐重复播放图文教程的评论条评论