ppt怎么做出翻转效果
发布时间:2016-12-20 14:06
相关话题
怎么在ppt中做出翻转效果呢,下面小编就为你提供ppt怎么做出翻转效果的方法啦!
ppt做出翻转效果的方法:
打开ppt软件,找到插入。
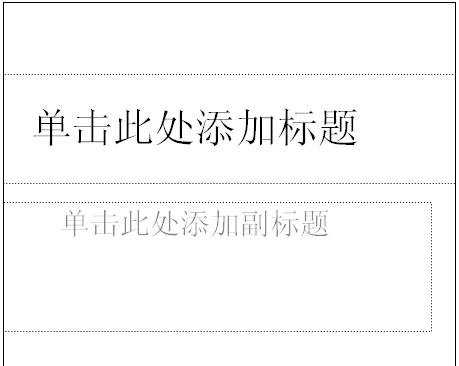
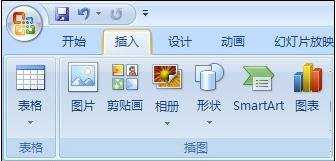
2按住ctrl插入多张图片。
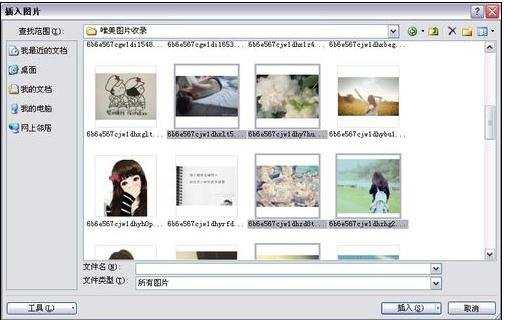
3插入之后按ctrl+a选中所有图片。( 注:一般情况下,刚插入之后都是全选状态)
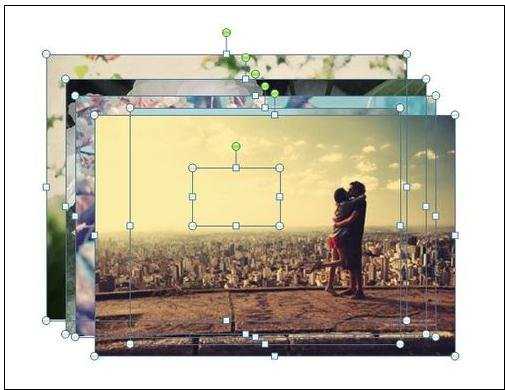
4找到右上方的对齐工具。
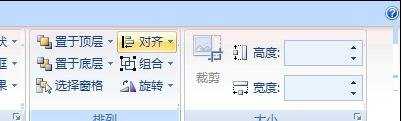
5先选择左右居中对齐,再选择顶端对齐。效果如下图所示。

然后调整图片的大小,让所有的图片都一样大。

仍然在全选的条件下点击动画————自定义动画。右边会出现这样一个对话框
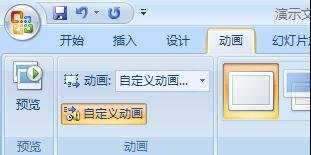

全选的状态下点击添加效果——进入——伸展。
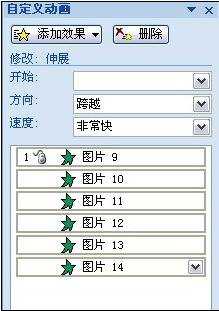
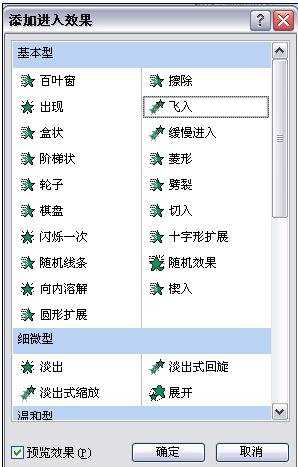
方向改为自左侧,速度为慢速。
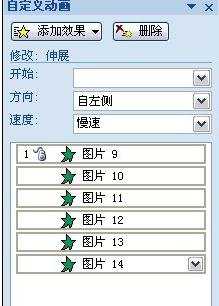
继续添加效果——退出——层叠。
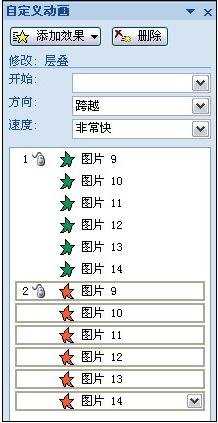
方向改为到右侧,速度为慢速。
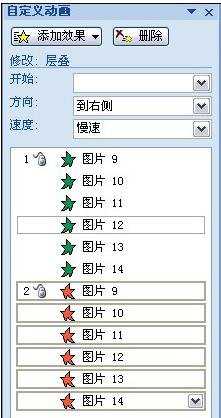
依次把层叠放在伸展之后,即红色放在绿色之后,每一张图片要对应好。
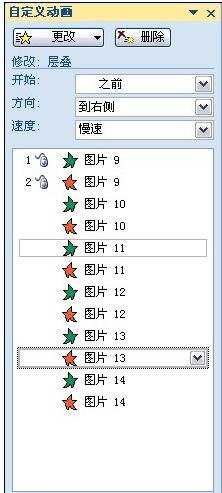
把层叠全部改为从上一项开始之后,把绿色全部改为从上一项开始。
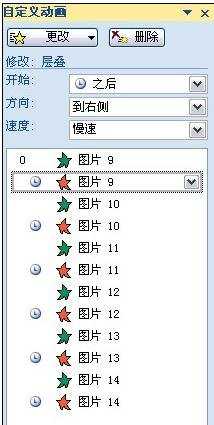
按F5播放一下效果,不满意的地方再调整一下。
最后保存。


ppt怎么做出翻转效果的评论条评论