word2007中添加箭头和框架的技巧
发布时间:2016-12-02 13:33
相关话题
平常在工作当中我们经常会使用word2007制作一些文字稿件,如何让你的文本更生动立体呢?那么下面就由小编给大家分享下在word2007中添加箭头和框架的技巧,希望能帮助到您。
添加箭头和框架的步骤如下:
步骤一:打开Word文档,如果我想在“Word联盟”后面添加一个箭头。单击“插入”菜单栏,找到“插图”选项卡里面的“形状”按钮,单击“形状”按钮,在弹出的对话框中选择箭头的符号。
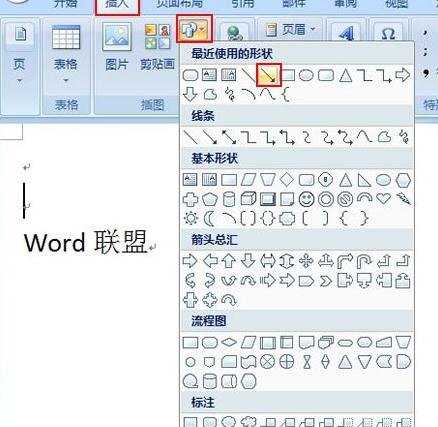
步骤二:随即你会发现你的鼠标变成了一个十字星,如图找到你想要画箭头的地方(Word联盟后面)按住鼠标左键从左往右拖,松开鼠标 ,一个箭头就形成了,如图所示。
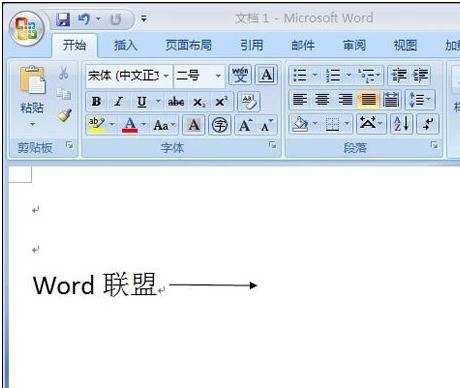
步骤三:箭头的长短和位置调整见如下详解图,光标放在箭头的任意地方一点击,就会发现箭头被选中了,两端有两个绿点。鼠标放在如图1的位置就会变成一个十字形,按住左键拖拉可以改变箭头的方向和长度。鼠标放在如图2的位置,会变成一个带箭头的十字形,按住左键可以任意移动箭头的位置。
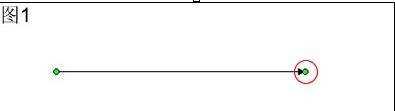

步骤四:如何插入框架呢?如图,我想把“Word2003教程”用方框框起来。
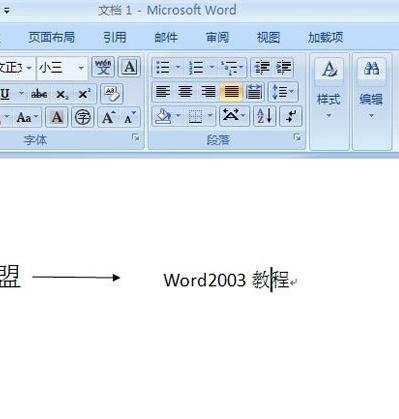
步骤五:还是单击“插入”菜单栏,在子菜单栏找到“形状”,然后找到你想要的框框点击。
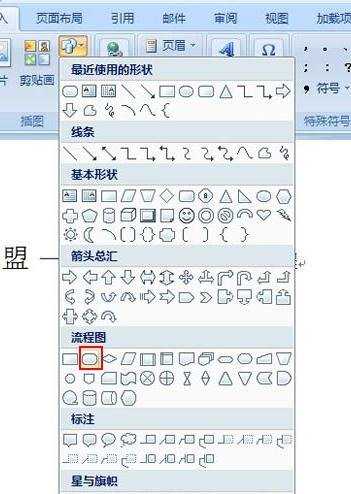
步骤六:此时鼠标又变成了一个十字形,在想要加框框的地方按住左键一直拖,完成自己想要的样子后松开鼠标,即形成了一个框框,但是你会发现,此时的框框是覆盖住了“Word2003教程”这几个字。这时就要选中方框,单击鼠标右键,选择“叠放次序”—“衬于文字下方”。
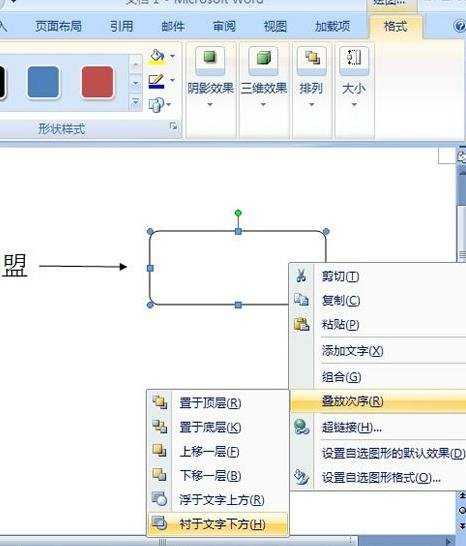
步骤七:此时,“Word2003教程”这几个字就已经显现出来,框架完成。
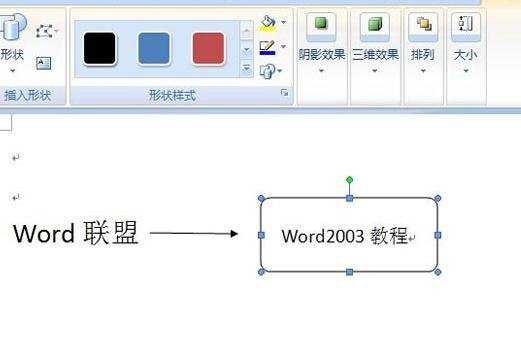
步骤八:另外,还有一些拐弯的箭头是怎么弄的呢?分两步完成即可:直线+箭头。还是在“插入”—“插图”—“形状”里找到直线和箭头的符号,先选择直线,后选择箭头。拐弯箭头完成,如图所示。
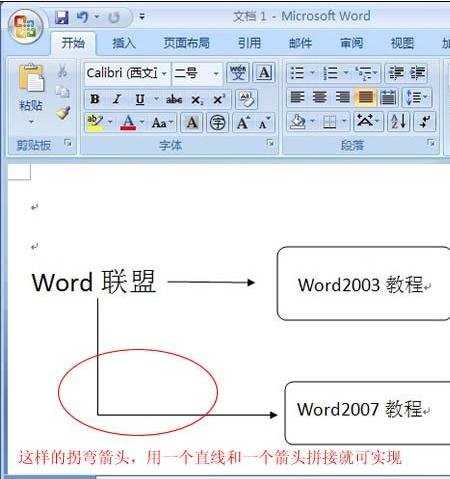

word2007中添加箭头和框架的技巧的评论条评论