word2013如何制作三线表
发布时间:2017-03-11 14:20
相关话题
线表是非常常用的一种表格,一般情况下,在撰写本科毕业论文和科研论文都要求表格使用三线表,在word2013当中该如何制作出来呢?下面就跟小编一起看看吧。
word2013制作三线表的步骤
步骤一:打开word2013
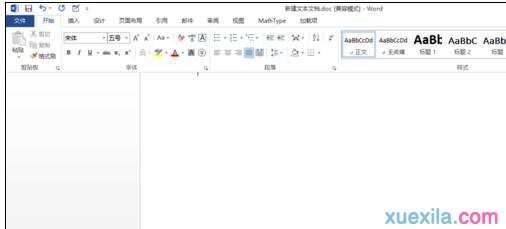
步骤二:选择“插入”标签

步骤三:插入一个4行6列的表格

步骤四:选中整个表格,选择“边框”图标,设置边框无框线

步骤五:效果如下:
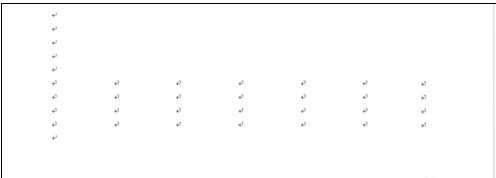
步骤六:按步骤4,选择边框和底纹
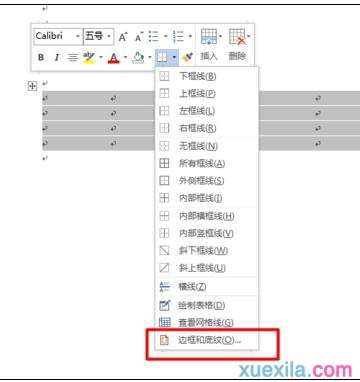
步骤七:设置宽度为“1.5磅”
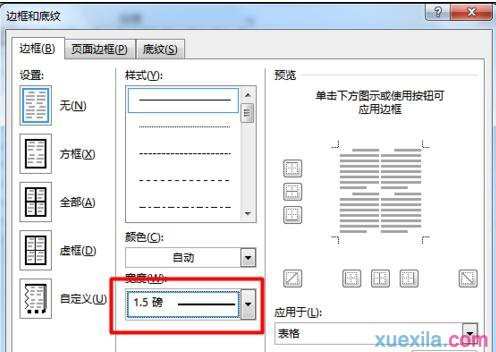
步骤八:再选中整个表格,再分别设置上边框和下边框
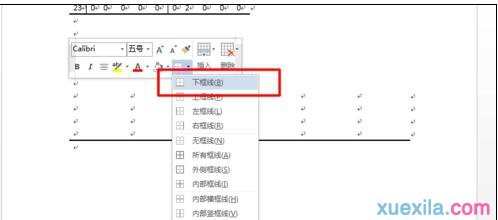
步骤九:这样,三线表的两条线就完成了

步骤十:按上面的步骤将边框线宽度设为“0.75磅”

步骤十一:鼠标左键从第一行的一个单元格开始,左键拖动到本行最后一个单元格,可以选择第一行
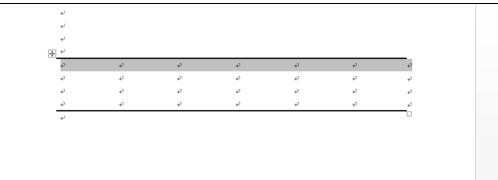
步骤十二:然后右键设置下边框
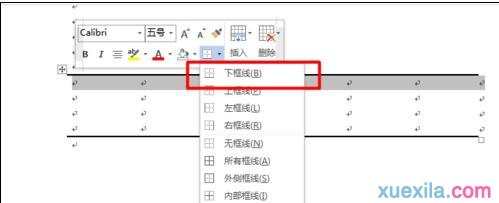
步骤十三:这样,0.75磅的一条线就出现在第一行的下方了,我们的三线表就完成了
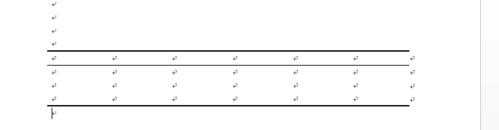
word2013三线表的相关文章:
1.word2013怎么制作三线表
2.word中制作三线表格的四种方法
3.Word如何制作三线表

word2013如何制作三线表的评论条评论